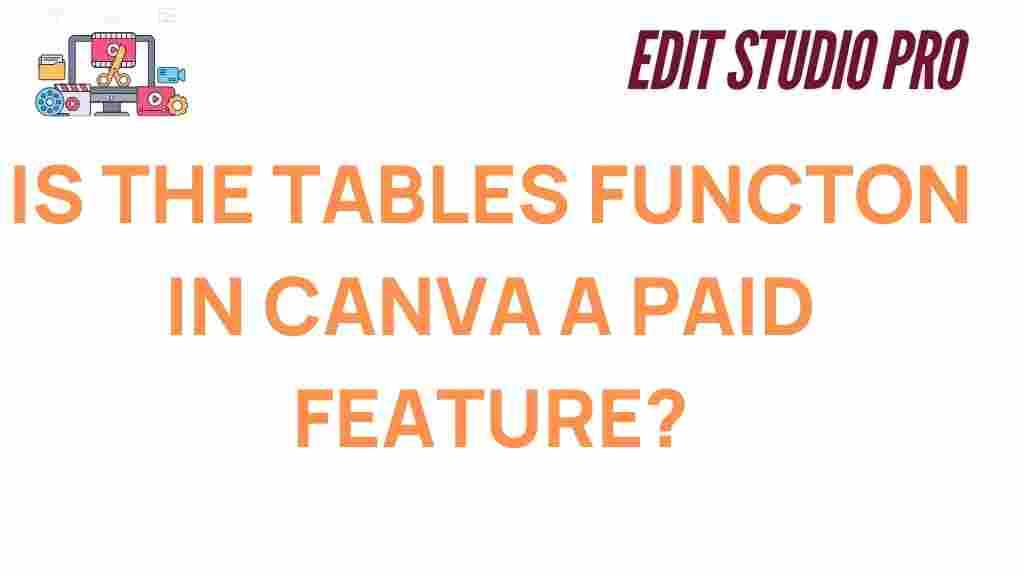Is the Tables Function in Canva a Premium Feature? Unveiling the Truth
Canva has become a go-to tool for both professional designers and beginners, offering a wide range of design tools and features. Among the many options Canva provides, the tables function stands out as a useful feature for organizing information, creating visually appealing content, and enhancing the overall design experience. But there’s often confusion about whether this feature is available to all users or if it’s locked behind a paywall. In this article, we’ll explore whether the Canva tables function is a premium feature, how to use it, and what alternatives are available.
What are Canva Tables?
Before diving into the premium vs. free debate, it’s essential to understand what Canva tables are. The Canva tables function allows users to create customizable tables directly within their designs. This tool is particularly useful for organizing data, creating pricing charts, or displaying information in a structured and visually appealing manner. Whether you’re designing social media posts, presentations, or reports, tables can enhance readability and make your content stand out.
Canva tables offer several customizable options, including:
- Adjustable row and column sizes
- Pre-designed table templates
- Customizable fonts, colors, and styles
- Simple drag-and-drop functionality for adding elements to cells
Are Canva Tables a Premium Feature?
The big question many users ask is whether Canva tables are only available to those with a premium subscription. The short answer is: it depends on which version of Canva you are using.
Here’s a breakdown:
- Canva Free: Users with a free Canva account can access the Canva tables feature, but with limited customization options. The free version provides basic functionality, allowing users to add and edit tables, but advanced options like premium templates, additional design elements, and advanced table styling are locked behind the paywall.
- Canva Pro: Canva Pro users have full access to the tables function, including additional templates, more styling options, and the ability to unlock more advanced features. Canva Pro users also benefit from a larger library of design elements and more flexibility with content.
- Canva for Teams: Canva for Teams subscribers get the full range of Canva’s features, including the most advanced table customization options. This version is ideal for teams needing collaborative design tools and enhanced functionality.
So, while the tables function is available for free, the full set of features is reserved for premium users. If you are serious about design and need access to more advanced tools, upgrading to Canva Pro or Canva for Teams might be worthwhile.
How to Use Canva Tables: A Step-by-Step Guide
Now that we’ve clarified the availability of the Canva tables function, let’s take a look at how to use this tool effectively. Below is a simple step-by-step guide to creating a table in Canva.
Step 1: Open Canva
Start by logging into your Canva account. If you don’t have one, you can sign up for a free account. Once you’re logged in, click on the type of design you want to create (e.g., social media post, presentation, etc.).
Step 2: Add a Table
To add a table to your design, click on the Elements tab in the left-hand menu. Then, scroll down to find the “Tables” section. If you don’t see the table option immediately, you can search for “table” in the search bar.
Click on your desired table style, and it will appear in your design. You can resize the table by dragging the corners and adjust its placement within your design.
Step 3: Customize Your Table
Once your table is in place, you can start customizing it. Here are some ways to adjust your table’s design:
- Change Column and Row Sizes: Hover over the edges of the table cells to drag and adjust the size of columns and rows.
- Edit Text: Click inside any cell to add text. You can change the font, size, and color using the text editing options.
- Change Table Colors: To change the color of individual cells or the entire table, select the table, click on the color palette, and choose the color you want.
- Adjust Border Style: Canva allows you to customize the borders of the table cells. You can make them solid, dotted, or change their thickness.
Step 4: Add Content
Now that you’ve set up your table, it’s time to input your data. Canva tables allow you to add text, images, icons, and even links inside table cells. Simply click on a cell, and choose whether to input text or upload an image from your files.
Step 5: Final Adjustments
Once your table is populated with data, review the design. Make sure everything looks aligned, readable, and visually appealing. Adjust colors, fonts, and spacing as needed. You can also duplicate the table if you need a similar layout for other sections of your design.
Troubleshooting Canva Tables: Common Issues and Solutions
While using the Canva tables function is generally easy, some users may encounter occasional issues. Here are some common problems and how to solve them:
- Table Not Displaying Correctly: If your table is not displaying as expected, try refreshing the page or logging out and back in. Sometimes, a temporary glitch may cause elements to not load correctly.
- Table Cells Overlapping: This issue typically occurs when there is too much content in a single cell. Try reducing the amount of text or resizing the cells to create more space.
- Unable to Customize Table Features: If you’re using the free version of Canva, you may find that certain customization options are unavailable. Consider upgrading to Canva Pro for more features and functionality.
- Content Not Aligning Properly: Misalignment can often occur due to inconsistent font sizes or row/column resizing. Ensure that your font sizes are consistent across the table, and check the alignment settings in the top toolbar.
If none of these troubleshooting tips resolve your issue, you can visit the Canva Help Center for additional support.
Alternatives to Canva Tables
If you’re looking for more advanced table options or you’re not happy with the Canva tables feature, there are other tools available for creating tables, especially if you’re using Canva’s free version. Some alternatives include:
- Google Sheets: Google Sheets is a free tool that allows you to create detailed tables and charts. Once you’ve created your table, you can export it to Canva as an image.
- Microsoft Excel: Excel is another powerful tool for creating tables and data visualizations. After designing your table, you can save it as an image or PDF and upload it to Canva.
Both of these tools offer greater flexibility and advanced functionality for creating tables, which can then be integrated into your Canva designs. However, for users seeking convenience and simplicity, Canva’s built-in tables function is often sufficient.
Conclusion
The Canva tables function is an excellent tool for adding structure and organization to your designs. While some basic features are available for free users, the more advanced customization options are exclusive to Canva Pro and Canva for Teams subscribers. Regardless of which version you choose, Canva tables can help you create polished, professional-looking designs in just a few clicks.
If you’re looking for a simple yet effective way to incorporate tables into your designs, Canva is a great choice. However, if you need more advanced features, upgrading to a premium version or using external tools like Google Sheets or Microsoft Excel may be the best solution.
This article is in the category Software & Tools and created by EditStudioPro Team