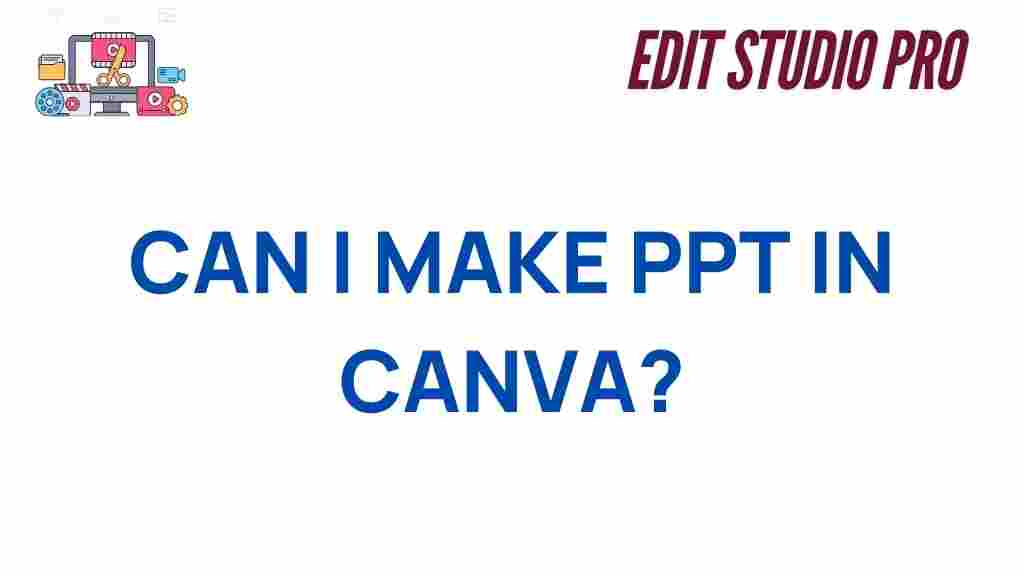Can You Really Make PPT in Canva?
If you’ve ever struggled with creating visually stunning presentations in PowerPoint, you’re not alone. PowerPoint, while powerful, can be a bit limiting in terms of design flexibility and creativity. Enter Canva, a popular graphic design platform that has been transforming how people approach presentations, social media graphics, posters, and much more. But the question arises: Can you really make a PPT in Canva? Let’s dive into this question and explore how Canva can help you create professional, engaging, and impactful presentations in a few easy steps.
What is Canva?
Canva is a user-friendly, cloud-based graphic design tool that allows users to create a wide range of visual content. From flyers and social media posts to presentations and infographics, Canva offers a diverse set of templates, fonts, images, and design elements that can make any project look polished and professional. Whether you’re a beginner or an experienced designer, Canva simplifies the design process with its drag-and-drop functionality and easy-to-use interface.
Why Choose Canva for Your Presentations?
When it comes to creating presentations, many people automatically turn to Microsoft PowerPoint, but Canva is gaining ground as a legitimate alternative. Here’s why:
- User-friendly interface: Canva’s drag-and-drop interface makes it easy for anyone to design presentations without prior experience in graphic design.
- Professional templates: Canva offers hundreds of pre-designed presentation templates that you can customize to suit your needs. These templates help save time while ensuring your slides look visually appealing.
- Access to design elements: Canva provides a wide variety of fonts, images, icons, and illustrations to add a creative touch to your slides.
- Cloud-based platform: Because Canva is cloud-based, you can access your presentations from any device with an internet connection, making it easier to work on the go.
- Collaboration features: Canva allows you to collaborate with teammates in real time, making it a great choice for team presentations.
How to Create a PPT in Canva
Now that we’ve established Canva’s potential, let’s walk through the process of creating a presentation step by step.
Step 1: Set Up Your Canva Account
To get started, you’ll need to sign up for a free Canva account if you don’t already have one. Canva also offers a premium subscription called Canva Pro, which provides additional features like access to a larger library of design elements, tools for branding, and more. However, the free version is often more than enough for most users.
Once you’ve created an account, simply log in to your dashboard to start designing.
Step 2: Choose a Template
Canva offers an extensive library of templates for all kinds of presentations. Whether you’re designing a business pitch, a school project, or a creative portfolio, you’ll find a template that suits your needs. To select one:
- Click on the “Create a design” button located at the top right of the Canva dashboard.
- Choose “Presentation” from the dropdown list.
- Browse through the available templates, or use the search bar to find a specific type of presentation.
- Select the template you like, and Canva will automatically create a presentation with all the slides ready for customization.
Step 3: Customize Your Slides
Once you’ve selected a template, it’s time to customize the slides to suit your content. Canva allows you to change text, images, colors, and more. Here’s how:
- Change Text: Click on any text box to edit the text. You can change the font, size, color, and alignment using the toolbar at the top.
- Add Images: To add images, click on the “Uploads” tab to upload your own images or use the “Photos” tab to search Canva’s vast library of stock images. Simply drag the image onto the slide.
- Adjust Layout: You can rearrange elements by dragging them around or resizing them using the corner handles. You can also add new elements such as icons, charts, and illustrations from Canva’s library.
- Backgrounds: Choose a background color or pattern by clicking on the background of the slide. Canva also lets you upload your own backgrounds or select one from its library.
Step 4: Add New Slides
If you need to add more slides to your presentation, simply click the “+” icon next to the slide thumbnail at the bottom of the screen. Canva will add a new slide with the same design as the one you’re currently working on, or you can choose a different layout from the template options. You can add as many slides as needed, and you can also duplicate slides if you want to use the same layout multiple times.
Step 5: Present or Download
Once your presentation is complete, you have two main options:
- Present: You can present directly from Canva by clicking the “Present” button at the top right. This will open your presentation in full-screen mode, and you can navigate through the slides using your keyboard or mouse.
- Download: If you’d prefer to present offline, you can download your presentation in various formats, such as PPTX (PowerPoint format), PDF, or even as a video file. To do this, click on the “Download” button, select your desired file format, and click “Download.”
By downloading your presentation as a PPTX file, you can open it in Microsoft PowerPoint or any compatible program while preserving your design and layout.
Troubleshooting Tips for Creating PPTs in Canva
Although Canva is a powerful tool, users sometimes face challenges when creating presentations. Here are some common issues and tips on how to overcome them:
- Fonts Not Displaying Correctly: If you’re downloading your presentation as a PPTX file and notice that some fonts are missing or incorrect, this is likely because the font you used isn’t available in PowerPoint. To avoid this, choose common fonts like Arial or Times New Roman, or make sure the font you’re using is available in PowerPoint.
- Images Blurring on Download: If your images appear blurry when downloaded, it could be because they’re low resolution. To ensure high-quality images, try uploading images with higher resolution or choose from Canva’s stock library of high-quality photos.
- File Size Too Large: If your presentation is too large to download, try removing unnecessary elements or compressing the images to reduce the file size. Canva also offers a feature to optimize the file for download, which may help.
Canva vs. PowerPoint: Which is Better for Presentations?
While Canva offers many advantages for creating visually appealing presentations, PowerPoint remains a staple in the presentation world, especially for its familiarity and wide usage. Here’s a comparison of both:
- Design Flexibility: Canva excels at design flexibility, offering more creative freedom with a wide variety of templates and design elements. PowerPoint, however, provides more in-depth customization for slide transitions and animations.
- Ease of Use: Canva’s intuitive drag-and-drop interface makes it ideal for beginners, whereas PowerPoint might require more time to master, especially when dealing with advanced features.
- Collaboration: Canva allows for real-time collaboration, making it easy for teams to work together remotely. PowerPoint also offers collaboration features through OneDrive, but Canva’s real-time updates are more seamless.
In the end, the choice between Canva and PowerPoint comes down to your needs. If you prioritize creative design and ease of use, Canva is a fantastic choice. However, if you need advanced features like custom animations and integrations with other Microsoft Office tools, PowerPoint might be better suited to your needs.
Conclusion
So, can you really make a PPT in Canva? The answer is a resounding yes! Canva makes it incredibly easy to design stunning presentations that stand out. Whether you’re a student, a business professional, or a designer, Canva offers the tools you need to create visually appealing presentations without the steep learning curve. With its intuitive interface, vast template library, and easy export options, Canva is undoubtedly a game-changer in the world of presentation design.
Ready to get started? Dive into Canva and start creating your next presentation today! For more tips on maximizing your design potential, check out Canva’s official website.
Looking for more design resources? Visit our blog for more helpful articles on design tools and presentation tips.
This article is in the category Software & Tools and created by EditStudioPro Team