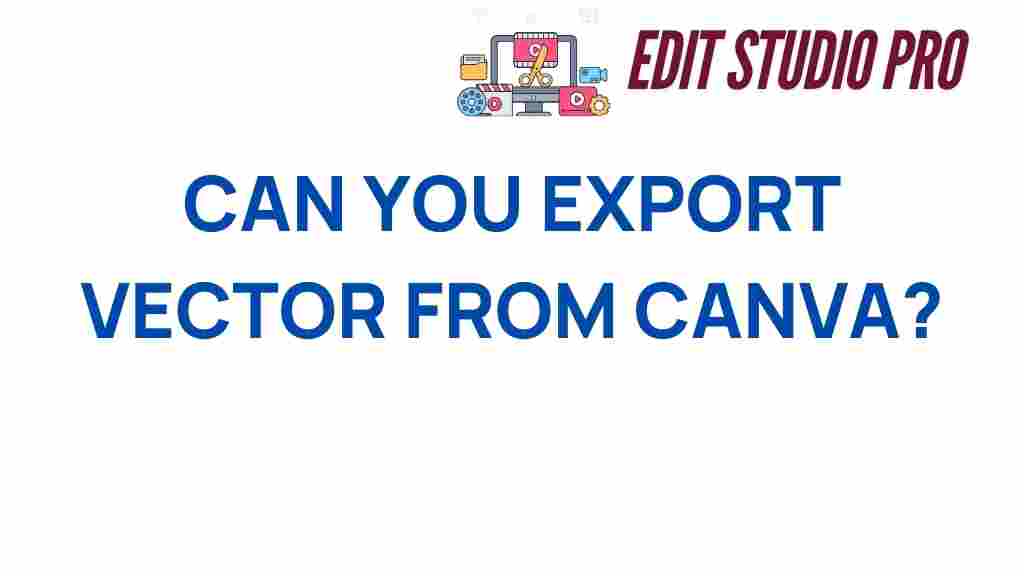Unlocking the Secrets: Can You Export Vectors from Canva?
In the ever-evolving world of graphic design, Canva has emerged as a go-to platform for designers at all skill levels. Its user-friendly interface, vast library of templates, and extensive design resources make it an invaluable tool in any creative workflow. However, one question often arises: can you export vectors from Canva? This article will delve into this query, exploring the capabilities of Canva related to vector export and its implications for graphic designers.
Understanding Canva and Vector Graphics
Before we dive into the specifics of vector export from Canva, it’s essential to understand what vector graphics are and why they are important in graphic design. Vector graphics are images created using mathematical equations, allowing them to be scaled infinitely without losing quality. This characteristic makes them ideal for logos, illustrations, and any design work that requires resizing.
Canva is primarily a raster-based design platform, which means that while you can create stunning visuals, the export options for vector graphics are somewhat limited. However, understanding how to effectively utilize Canva’s features can enhance your creative workflow.
Canva’s Export Options
Canva provides several export options that cater to different needs:
- PNG: Ideal for web use, supports transparency.
- JPG: Compressed format suitable for photos and online graphics.
- PDF: Great for print, can include vector elements.
- MP4: For exporting animated designs.
- GIF: For simple animations.
While PNG and JPG formats are raster-based, exporting as a PDF can retain some vector elements, particularly shapes and text. However, it is essential to note that not all elements might be exported as true vectors.
How to Export Your Designs from Canva
If you’re looking to export your designs from Canva, follow these simple steps:
- Log into your Canva account and open the design you wish to export.
- Click on the Share button located at the top right corner of the screen.
- Select Download from the dropdown menu.
- Choose your preferred file type from the options provided (PNG, JPG, PDF, etc.).
- If you choose PDF, ensure to select the option for PDF Print for the best quality.
- Click the Download button to save your design to your device.
By following these steps, you can easily export your Canva designs for various purposes. However, if vector export is a priority, consider the limitations mentioned previously.
Are There Workarounds for Vector Export in Canva?
While Canva does not provide a straightforward way to export true vector graphics, there are some workarounds that you can explore:
- Use PDF Export: As mentioned, exporting your design as a PDF can help retain some vector qualities. This is especially useful for designs that contain shapes and text.
- Edit in Vector Software: After exporting your PDF, you can open it in vector editing software like Adobe Illustrator or Inkscape. From there, you can convert the elements into editable vectors.
- Design with Vector Software: If your project heavily relies on vector graphics, consider starting your design in dedicated vector software before bringing elements into Canva for additional enhancements.
Troubleshooting Vector Export Issues
While working in Canva, you may encounter some issues when trying to export your designs. Here are some common problems and their solutions:
Common Issues
- Quality Loss: If you’re noticing quality loss in exported designs, ensure you’re exporting at the highest resolution available.
- Missing Elements: Sometimes, certain elements may not appear in the export. Double-check that all layers are visible and not locked.
- PDF Compatibility: If your PDF doesn’t open correctly in vector software, verify that you selected the correct export options.
Tips for a Smooth Export Process
- Always preview your design before exporting.
- Consider using Canva Pro for additional export options.
- Keep your design simple for better compatibility.
Conclusion
In summary, while Canva is an excellent tool for graphic design, its capabilities for vector export are limited. However, by understanding the available export options and utilizing workarounds, you can effectively incorporate Canva into your creative workflow. Whether you choose to export as a PDF or use vector editing software for further adjustments, Canva remains a valuable resource for designers seeking to create stunning visuals.
For those looking to enhance their design skills further, consider exploring additional design resources that complement Canva and provide more robust vector capabilities.
Ultimately, Canva serves as a powerful online tool that can streamline your design process, making it easier to produce high-quality graphics even if exporting vectors requires a bit of extra effort. Embrace the versatility of Canva, and unlock your potential as a designer today!
This article is in the category Software & Tools and created by EditStudioPro Team