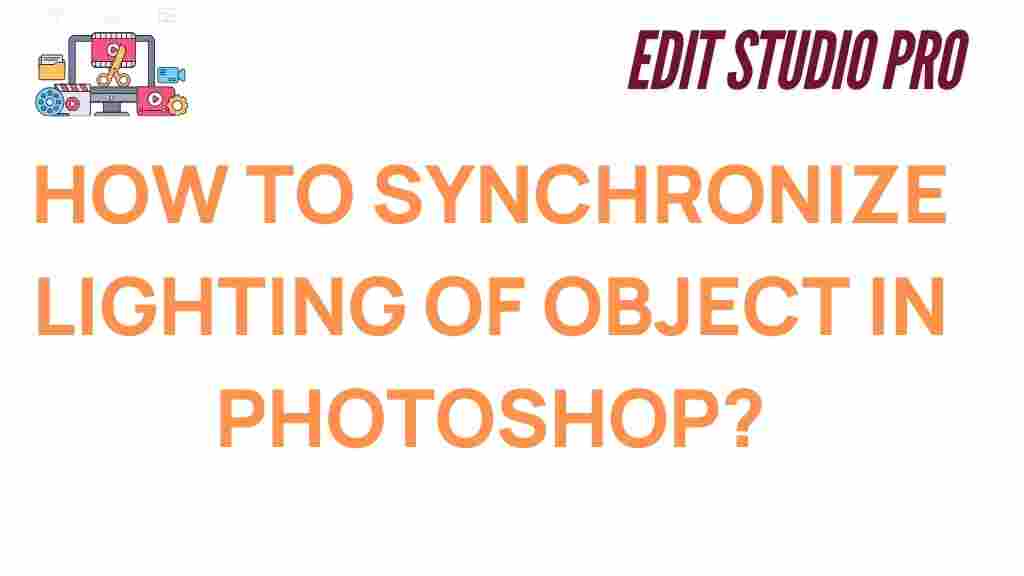Photoshop: How to Synchronize Object Lighting Like a Pro
When it comes to photo editing and graphic design, mastering light manipulation can be the difference between a professional, polished image and one that looks unnatural. One of the most powerful tools in Adobe Photoshop is its ability to synchronize lighting across various objects in a composition. Whether you’re blending multiple images, adding 3D elements, or creating a stunning composite, learning how to match lighting will give your work a cohesive and believable appearance.
In this guide, we’ll walk you through the process of synchronizing object lighting in Photoshop, step by step. By the end, you’ll be equipped with the skills to seamlessly adjust lighting, ensuring that all elements in your image are lit uniformly, regardless of their original lighting conditions.
Understanding Lighting in Photoshop
Before diving into the techniques for synchronizing lighting, it’s important to understand the basics of light in Photoshop. Lighting is a key element in both photography and digital art. The way light interacts with objects determines their shadows, highlights, and overall appearance.
In Photoshop, lighting can be adjusted using various tools and techniques. Some of the most important ones include:
- Adjustment Layers: These layers allow you to modify light settings without permanently altering the original image. Popular adjustment layers for lighting include Brightness/Contrast, Levels, and Curves.
- Blend Modes: Blend modes determine how layers interact with each other, allowing you to adjust how light affects different layers of an image.
- Layer Masks: These are used to apply lighting adjustments to specific parts of an image while keeping the rest of the image unaffected.
- 3D Lights: If you’re working with 3D models, you can simulate realistic lighting using Photoshop’s 3D lighting options.
Once you understand how these tools work, you’re ready to start synchronizing the lighting across various objects in your composition.
Step-by-Step Guide: Synchronizing Object Lighting in Photoshop
To achieve perfectly synchronized lighting across your objects, follow these steps:
Step 1: Prepare Your Image
Start by opening your primary image in Photoshop. If you’re combining multiple elements or working with a composite, make sure all the images you plan to merge are opened in separate layers. The key to successful lighting synchronization is ensuring that all objects are aligned and scaled properly within the composition. This will prevent lighting issues from arising later.
If you’re working with 3D objects, make sure your scene is set up and lit in a way that allows for easy adjustments. Photoshop allows you to move, rotate, and adjust 3D objects in a 3D workspace, giving you the flexibility to fine-tune lighting and shadow effects.
Step 2: Analyze the Lighting Direction
Before making any adjustments, take a moment to analyze the lighting in your scene. The first step in synchronizing lighting is understanding the direction, intensity, and color of the light sources in your image.
- Light Source Direction: Look for the main light source in your image. Is it coming from the left, right, above, or below? Understanding the direction of the light is crucial for creating consistent shadows and highlights.
- Light Intensity: Examine how strong the light is. Are the shadows soft or harsh? Adjusting the intensity of the light can help create a more natural feel in your composition.
- Light Color: Pay attention to the color temperature of your light. Is it warm (yellow/orange) or cool (blue/white)? Ensuring that all objects in your scene match the color temperature of the light will prevent the image from looking disjointed.
If the lighting from different layers or objects is mismatched, the next steps will guide you through synchronizing them.
Step 3: Use Adjustment Layers to Match Lighting
Now it’s time to use Photoshop’s adjustment layers to modify the lighting of individual objects in your composition. Adjustment layers are non-destructive, meaning you can tweak them without permanently changing your original layers. The key adjustment layers to focus on for lighting include:
- Brightness/Contrast: This adjustment layer allows you to control the overall brightness and contrast of your object. Increase or decrease the brightness to match the surrounding elements, and adjust the contrast to ensure that shadows and highlights appear consistent.
- Levels: The Levels adjustment is perfect for fine-tuning the shadows, midtones, and highlights. Use the input sliders to adjust the shadows and highlights to match the overall lighting direction and intensity of your scene.
- Curves: For more precise control over the light and dark areas of your image, use the Curves adjustment. You can create a custom curve to match the lighting of different objects in your composition, adjusting the highlights and shadows with pinpoint accuracy.
To add an adjustment layer, simply click on the New Adjustment Layer icon at the bottom of the Layers panel, and choose the desired adjustment. Be sure to apply the adjustment layer to specific objects using Layer Masks if needed, to avoid affecting other parts of the image.
Step 4: Fine-Tune Shadows and Highlights
After adjusting the brightness and contrast, you may need to fine-tune the shadows and highlights to ensure consistency. Shadows and highlights play a critical role in lighting synchronization, as they help anchor objects within the scene.
- Shadows: If the shadows on your object are too soft or too harsh compared to other elements, use the Burn Tool to darken specific areas or the Layer Mask to refine the shadow areas.
- Highlights: Use the Dodge Tool to lighten areas of the object that should be hit by direct light, such as the top of a sphere or the edge of a building. Adjust the brush size and exposure to control the intensity of the highlights.
Step 5: Match Light Color Using Color Balance or Selective Color
If the light color across objects doesn’t match, use the Color Balance or Selective Color adjustment layers. These allow you to modify the color balance of the shadows, midtones, and highlights separately. For example, if the light in your image is warm (orange or yellow), apply a slight shift towards warm tones on the objects that are lit by cooler light sources.
Step 6: Use Smart Objects for Flexibility
If you’re working with multiple layers and complex compositions, convert your objects to Smart Objects. This allows you to apply non-destructive filters, including lighting adjustments, which can be modified at any time without losing image quality.
Step 7: Preview and Adjust the Entire Scene
Once you’ve synchronized the lighting on individual objects, take a step back and preview the entire scene. Look for any inconsistencies in light direction, intensity, or color. Zoom in and check areas of transition between objects to make sure that the lighting flows smoothly and realistically across the composition.
If necessary, use the Hue/Saturation or Exposure adjustments to further fine-tune the lighting in specific areas. This step ensures that all elements are cohesively lit and blend seamlessly into the final image.
Troubleshooting Tips
Even after following the steps above, you may encounter issues while synchronizing object lighting. Here are some common problems and their solutions:
- Inconsistent Shadows: If shadows appear too harsh or too soft, adjust the Shadow Highlights slider in the Levels or Curves adjustment layer. You can also use the Burn Tool to deepen shadows in certain areas or soften them using the Gaussian Blur filter.
- Lighting Doesn’t Match the Scene: If the overall lighting doesn’t fit the scene, revisit your analysis of the light direction and color. Ensure that all objects match the direction of light and that the light color temperature is consistent.
- Blending Issues: If objects appear too detached from the background or other objects, use layer masks and blending modes to help integrate them better into the scene.
Conclusion: Perfect Your Photoshop Lighting Skills
Synchronizing object lighting in Photoshop is an essential skill for any digital artist or graphic designer. By following the steps outlined in this guide, you can ensure that your compositions appear natural, cohesive, and professional. Remember to take the time to analyze the lighting in your scene, adjust with precision using Photoshop’s powerful tools, and fine-tune the details until everything aligns perfectly.
As you continue practicing these techniques, you’ll become more adept at creating convincing and visually striking images. Whether you’re working on simple photo edits or complex composites, mastering light synchronization will elevate your work and set you apart from the competition.
For more advanced Photoshop tips, check out this detailed tutorial on lighting techni
This article is in the category Photo Editing and created by EditStudioPro Team