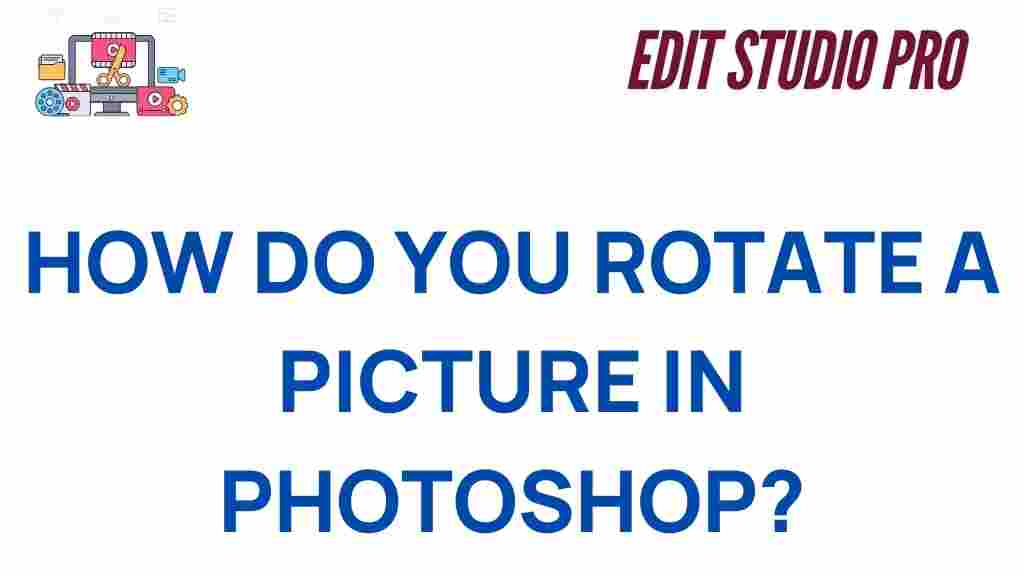How to Rotate a Picture in Photoshop
Rotating images is one of the most common edits in the world of photo manipulation. Whether you’re correcting orientation, creating unique visual effects, or designing professional layouts, understanding how to rotate a picture in Photoshop can elevate your editing skills. In this article, we’ll walk you through the process with clarity, so even beginners can follow along. By the end, you’ll be equipped to handle any rotation task with confidence.
Why Rotate a Picture in Photoshop?
The need to rotate images arises in various scenarios:
- Fixing alignment issues: Correct tilted or skewed photos for a professional look.
- Creative designs: Experiment with angles to enhance your composition.
- Orientation adjustments: Adjust portrait or landscape images to fit specific layouts.
Knowing the right techniques ensures accuracy and maintains image quality, essential for both casual and professional use.
Step-by-Step Guide to Rotating a Picture in Photoshop
Let’s dive into the exact steps for rotating an image in Photoshop. Follow these instructions to achieve perfect results every time.
Step 1: Open Your Image in Photoshop
Begin by launching Photoshop and loading the image you want to edit. To open the file:
- Go to File > Open.
- Select your image file from the dialog box.
- Click Open to load the picture onto the canvas.
Step 2: Access the Rotation Tools
Photoshop offers multiple ways to rotate a picture. For basic rotation:
- Navigate to Edit > Transform > Rotate.
- Alternatively, press Ctrl + T (Windows) or Cmd + T (Mac) to access the Free Transform tool.
You’ll see a bounding box appear around your image, indicating that the rotation tool is active.
Step 3: Rotate Your Image
With the Free Transform tool active:
- Hover your cursor near a corner of the bounding box until it turns into a curved arrow.
- Click and drag to rotate the picture manually.
- For precise rotation, enter a specific angle in the options bar at the top of the screen.
Step 4: Apply the Changes
Once you’re satisfied with the rotation:
- Press Enter (Windows) or Return (Mac) to confirm.
- If you need to make further adjustments, you can repeat the process.
Step 5: Save Your Work
After completing the rotation:
- Go to File > Save As.
- Choose a file format like PNG or JPEG, depending on your needs.
- Save the edited image to a desired location on your computer.
Troubleshooting Common Issues
Encountering challenges while attempting to rotate a picture? Here are solutions to common problems:
- Image appears pixelated: Ensure you’re working with a high-resolution file to avoid quality loss during edits.
- Rotation tool not working: Check if the layer is locked. Unlock it by clicking the lock icon in the Layers panel.
- Unwanted cropping: Ensure the canvas size is sufficient to accommodate the rotated image without clipping.
For additional help, consult the official Photoshop documentation.
Advanced Rotation Techniques
If you’re ready to take your skills further, try these advanced methods:
- Arbitrary rotation: Use Image > Image Rotation > Arbitrary for precise angles.
- Layer-specific rotation: Rotate individual layers without affecting others by selecting the desired layer before applying rotation.
- Custom shapes and objects: Use the same techniques to rotate text or custom shapes for creative projects.
Conclusion
Mastering the ability to rotate a picture in Photoshop is an essential skill for both beginners and professionals. With practice, you’ll not only perfect your image alignment but also unlock creative potential for your projects.
Don’t forget to explore other image manipulation features in Photoshop to broaden your expertise. For more tips and tricks, check out our guide to Photoshop basics.
Whether you’re tweaking a personal photo or working on a client project, the steps outlined here will ensure flawless results every time.
This article is in the category Photo Editing and created by EditStudioPro Team