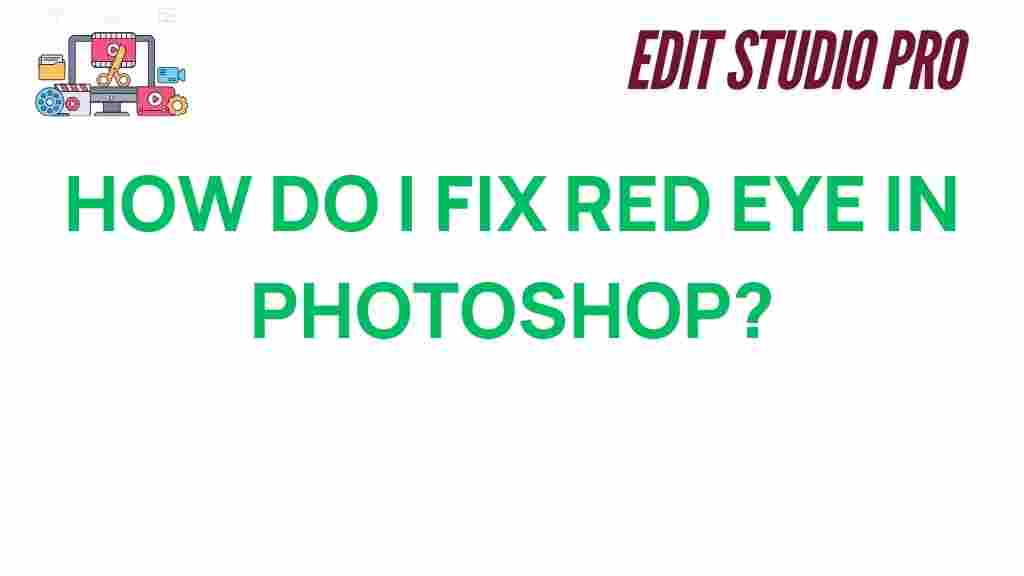What is Red Eye and Why Does it Occur?
Red eye is a common issue that occurs in photos, particularly when flash photography is used in low-light conditions. It happens when light from a camera’s flash hits the back of the subject’s eye, causing the retina to reflect the light. This reflection is captured by the camera and shows up as red spots in the pupils of the eyes. While red eye is harmless, it can be distracting and detract from the quality of your photos.
Mastering Red Eye Removal in Photoshop: A Step-by-Step Guide
If you’ve ever taken a photo that looked great except for those pesky red eyes, you’re not alone. Fortunately, Photoshop makes it easy to remove red eye and restore your image to its full potential. Whether you’re an experienced photographer or just getting started with Photoshop, this guide will help you eliminate red eye in no time. Follow these simple steps to perfect your editing skills and improve your photos.
Step 1: Open Your Image in Photoshop
The first step in removing red eye is to open the image you want to edit in Photoshop. To do this, simply launch Photoshop, go to File > Open, and select the photo that contains the red eye effect. Once the image is open, you can zoom in on the eyes to get a better view of the red eye and work with more precision.
Step 2: Select the Red Eye Tool
Photoshop has a dedicated tool for removing red eye. To access it, follow these steps:
- In the Tools panel on the left, locate the Spot Healing Brush Tool.
- Click and hold the icon, then select the Red Eye Tool from the dropdown menu.
The Red Eye Tool looks like an eye with a small red circle. Once selected, the cursor will change to a circular icon that you can use to click on the red eye in your photo.
Step 3: Adjust the Red Eye Tool Settings
Before you start removing red eye, it’s essential to adjust the tool settings to ensure you get the best results. The Red Eye Tool in Photoshop allows you to adjust two key settings:
- Pupil Size: This controls how large the red-eye area is. You can adjust this slider to match the size of the subject’s pupils.
- Darkness: This controls the intensity of the red eye removal. Increase the darkness slider for a more intense fix or reduce it for a subtler effect.
Step 4: Click on the Red Eye
Now that your settings are adjusted, simply click on the red eye in your photo. Photoshop will automatically correct the red-eye effect by darkening the area around the pupil. You might need to click a couple of times if the red-eye is particularly stubborn. In most cases, the tool does an excellent job of removing the red eye with minimal effort.
Step 5: Refine the Edges
If the red-eye removal is not perfect, you can refine the edges manually. Zoom in on the eyes and use the Brush Tool to gently paint over any areas that may still show traces of red. If you find that the removal has made the eyes look unnaturally dark, use the Dodge Tool to brighten up the whites of the eyes.
Step 6: Save Your Image
Once you’ve successfully removed the red eye and are satisfied with the results, it’s time to save your edited image. Go to File > Save As to save the photo with a new name or format, ensuring you don’t overwrite your original image.
Troubleshooting Red Eye Removal Issues
While the red-eye removal tool in Photoshop is highly effective, there are a few issues you might encounter during the process. Here are some common problems and their solutions:
Problem 1: Red Eye Still Visible After Clicking
If the red eye persists after using the Red Eye Tool, try adjusting the Darkness slider to a higher setting. This will increase the intensity of the red-eye removal. If the problem continues, consider using the Clone Stamp Tool to paint over the red areas manually.
Problem 2: Eyes Look Too Dark
If the eyes look unnaturally dark after the red eye has been removed, you can use the Dodge Tool to lighten the whites of the eyes. Be sure to use a low exposure setting to avoid over-brightening the eyes.
Problem 3: The Red Eye Is on Multiple Subjects
When you have red-eye issues in several people’s eyes within the same photo, you may need to repeat the red-eye removal process for each individual. Take your time to click on each set of red eyes and adjust the settings as needed.
Additional Tips for Preventing Red Eye in the Future
While Photoshop is a powerful tool for fixing red eye, it’s always best to prevent the issue from occurring in the first place. Here are some tips to help you avoid red-eye in your photos:
- Use the Red Eye Reduction Feature: Many cameras and smartphones have a built-in red-eye reduction feature. Make sure this setting is enabled before taking photos.
- Avoid Direct Flash: If possible, try to avoid using direct flash, which often causes red eye. Use external lighting or adjust the angle of the flash to prevent the light from hitting the subject’s eyes directly.
- Increase Ambient Lighting: Take photos in better-lit environments to reduce the need for flash. The less light your camera’s flash has to compensate for, the less likely you’ll encounter red-eye.
Conclusion
Mastering the art of red-eye removal in Photoshop is an essential skill for any photographer or photo editor. By following the simple steps outlined in this guide, you can effectively remove red-eye from your images and enhance their overall quality. Remember, the Red Eye Tool is quick and easy to use, but with a little extra attention to detail, you can ensure your photos look natural and polished.
For more advanced editing techniques, check out this comprehensive guide on Photoshop tools to further refine your photo editing skills. And if you’re looking to take your photography to the next level, you can find more tips on camera settings and techniques at Digital Photography School.
This article is in the category Photo Editing and created by EditStudioPro Team