Unveiling the Red and Blue Effect: A Photoshop Game-Changer
Photoshop has long been the go-to tool for professional designers, photographers, and digital artists, and for good reason. With its vast array of tools and features, Photoshop enables users to bring their creative visions to life with ease. One such feature that has captured the attention of many is the “Red and Blue Effect.” This powerful visual technique can transform ordinary images into eye-catching masterpieces, adding a dramatic flair that captivates the viewer. In this article, we’ll dive deep into the “Red and Blue Effect,” exploring how to use it effectively, its impact on your designs, and some troubleshooting tips to get the best results.
What is the Red and Blue Effect in Photoshop?
The “Red and Blue Effect” is a popular color grading technique used in Photoshop to create a striking visual contrast between the red and blue tones of an image. This effect uses selective color adjustments, blending modes, and sometimes gradients to introduce a sense of depth, mystery, and drama into the photograph or artwork. Often seen in cinematic shots, music videos, and contemporary art, the Red and Blue Effect can evoke emotions and give your images a bold, modern aesthetic.
By applying this effect, you emphasize the complementary nature of the red and blue color spectrum, which are opposites on the color wheel. The result is a visually dynamic image that attracts attention and creates a sense of energy or intrigue.
How to Apply the Red and Blue Effect in Photoshop
Applying the Red and Blue Effect in Photoshop requires a bit of precision, but with the right steps, it’s relatively straightforward. Here’s a step-by-step guide on how to achieve this dramatic effect:
Step 1: Open Your Image in Photoshop
The first step is to open the image you wish to apply the Red and Blue Effect to. You can start by selecting an image that already has good lighting and contrast, as this will help the effect stand out even more.
Step 2: Duplicate the Background Layer
Before making any color adjustments, duplicate the background layer. This ensures that you always have an original version of the image in case you want to undo any changes. To do this, right-click the background layer in the Layers panel and select Duplicate Layer.
Step 3: Apply a Selective Color Adjustment
To create the Red and Blue Effect, we’ll use the “Selective Color” adjustment. This allows you to isolate and modify specific colors within your image.
- Go to the top menu and select Image > Adjustments > Selective Color.
- In the Selective Color dialog box, choose the “Reds” from the drop-down menu.
- Adjust the cyan, magenta, yellow, and black sliders to intensify the red tones in your image.
- Repeat the process for the “Blues” color channel, tweaking the sliders to create deeper or more vibrant blue tones.
Step 4: Use Blending Modes for Extra Impact
Once you’ve modified the colors, you can experiment with blending modes to enhance the effect further. Blending modes affect how the layers interact with each other, creating different visual outcomes. For the Red and Blue Effect, the following modes work well:
- Overlay – This mode blends the colors in a way that brightens light colors and darkens dark ones, adding depth.
- Soft Light – A subtler option that adds a gentle contrast, perfect for a more natural-looking effect.
- Color Dodge – This creates intense highlights, which can add a powerful dynamic to the reds and blues in your image.
To apply a blending mode, select the duplicated layer, then choose your desired mode from the drop-down menu at the top of the Layers panel.
Step 5: Refine the Effect with Curves
For further refinement, use the “Curves” adjustment layer to fine-tune the contrast and brightness of the reds and blues. The Curves tool allows you to adjust the intensity of specific color channels and create a more dramatic effect.
- Go to Image > Adjustments > Curves.
- Select the Red and Blue channels and manipulate the curves to increase the intensity of each color.
- Be cautious not to overdo it; subtle adjustments will lead to a more balanced and striking effect.
Step 6: Final Adjustments and Layer Masks
Finally, you can use layer masks to apply the Red and Blue Effect selectively to certain parts of the image. For example, you might want the effect to only affect the background while leaving the subject untouched. Use a soft brush on the layer mask to paint over areas where you don’t want the effect to show.
Common Troubleshooting Tips for the Red and Blue Effect
While the Red and Blue Effect is powerful, there are a few common issues users may encounter. Here are some troubleshooting tips to ensure the best results:
1. Color Balance Issues
If the reds or blues are too overpowering, the image can look unnatural. Try adjusting the opacity of your duplicated layers or use a layer mask to soften the effect in certain areas. Additionally, tweak the Selective Color sliders for finer control.
2. Excessive Noise
Sometimes, when intensifying colors, you may notice an increase in noise or grain. This is especially true if you are working with lower-resolution images. To combat this, apply a slight Gaussian Blur to your image, or use the Reduce Noise filter to clean up unwanted artifacts.
3. Blending Mode Mismatch
Choosing the wrong blending mode can lead to an undesirable outcome. If the colors look too harsh, try switching to a softer blending mode like “Soft Light” or “Overlay.” Alternatively, you can adjust the opacity of the layer to lessen the intensity.
4. Over-Saturation
It’s easy to go overboard with the Red and Blue Effect. If the image appears oversaturated or the colors look unnatural, try lowering the saturation in the “Selective Color” panel or use an Adjustment Layer to reduce saturation globally or in specific color channels.
Enhancing Your Red and Blue Effect: Tips for Better Results
To get the most out of the Red and Blue Effect, here are a few additional tips:
- Experiment with Gradient Maps – Using a gradient map can provide more control over how the reds and blues are applied throughout your image.
- Play with Color Contrast – Make sure to balance the intensity of the red and blue tones. Too much of one color can throw off the overall balance.
- Combine with Other Effects – The Red and Blue Effect works well in combination with other effects, like the “Vignette” effect or adding a slight film grain texture to your image for a more cinematic look.
External Resources to Explore
If you want to dive deeper into color grading and Photoshop techniques, check out this official Photoshop guide for more tutorials and tips.
Conclusion: Unlock Your Creative Potential with the Red and Blue Effect
The Red and Blue Effect is a versatile and visually captivating technique that can elevate the quality of your designs and photos. By following the steps outlined in this article, you can add depth, mood, and a cinematic flair to your work, whether you’re a beginner or an experienced Photoshop user. With a bit of experimentation and the right adjustments, you’ll be able to achieve stunning results that will surely impress your audience.
Remember, the key to mastering the Red and Blue Effect is practice and patience. Don’t be afraid to play around with different settings, blending modes, and layer masks to find the perfect balance for your images. Whether you’re working on portraits, landscapes, or abstract designs, this effect can help you unlock your creative potential.
This article is in the category Photo Editing and created by EditStudioPro Team
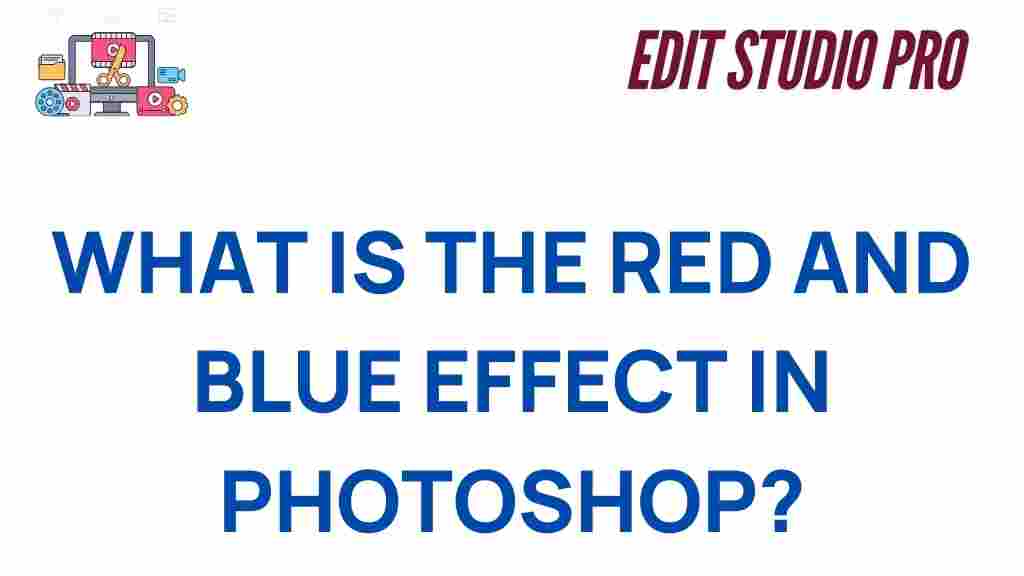
1 thought on “Unveiling the Red and Blue Effect: A Photoshop Game-Changer”