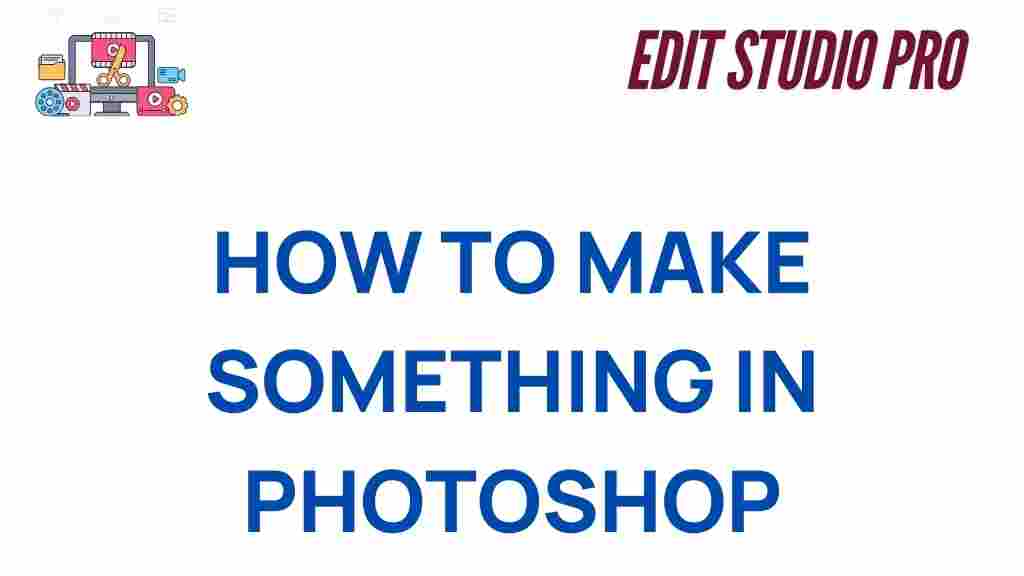Photoshop Effects: Unleashing the Power of Scattered Effects
Adobe Photoshop is known for its extensive array of tools that allow designers, photographers, and digital artists to transform images in spectacular ways. One of the most powerful tools in Photoshop is the ability to apply creative effects that add visual interest and complexity to a design. Among these, scattered effects have become increasingly popular for their ability to infuse energy and motion into static images. In this article, we’ll explore how to master the art of scattered effects in Photoshop, providing you with the skills needed to create stunning, dynamic visuals.
What Are Scattered Effects in Photoshop?
Scattered effects are techniques used to disperse or “scatter” elements of an image, creating a sense of movement, randomness, and depth. These effects can be used to enhance texture, simulate a more organic look, or add artistic flair to your compositions. Whether you’re working on a digital painting, photo manipulation, or graphic design, scattered effects can dramatically change the mood of your artwork.
Common types of scattered effects include:
- Particle effects: Simulating the dispersion of particles like dust, sparks, or splashes.
- Brush scattering: Using Photoshop’s brush tools to scatter brush strokes across an image.
- Pixelation: Breaking up pixels into small, scattered blocks for a more abstract look.
Why Use Photoshop Scattered Effects?
Scattered effects in Photoshop serve several creative purposes. Here are some key reasons why you might want to experiment with these techniques:
- Enhance Visual Impact: Adding scattered effects can give your images more dynamism and movement, making them more engaging to viewers.
- Create Texture and Depth: Scattered elements can add a sense of layering, giving your composition more depth and a three-dimensional feel.
- Convey Emotion or Action: Scattering can mimic real-world phenomena like explosions, confetti, or water droplets, adding an emotional or action-oriented element to your design.
- Achieve Abstract Art Styles: Scattered effects allow you to break away from realism, exploring more experimental and abstract design possibilities.
Mastering Photoshop Effects: A Step-by-Step Guide
Now that you understand the purpose and power of scattered effects in Photoshop, let’s walk through the steps to create them. Whether you’re working on a photograph, a digital painting, or a graphic design project, these techniques will help you add that extra flair to your work.
Step 1: Set Up Your Canvas
Before you start adding any effects, it’s important to set up your Photoshop document correctly. Make sure your resolution and canvas size are appropriate for the final output. For web design, 72 DPI (dots per inch) is usually sufficient, while print projects require at least 300 DPI.
- Open Photoshop: Launch Adobe Photoshop and create a new document (File > New).
- Select Resolution and Size: Choose the dimensions and resolution based on the project (e.g., 1920×1080 px for web design, A4 for print).
Step 2: Choose Your Base Image or Design
If you’re working with a photo, open it in Photoshop. For digital paintings or graphic designs, start with a blank canvas or import any elements you wish to work with. It’s important to have a clear idea of the effect you want to achieve before proceeding.
Step 3: Select Your Brush Tool for Scattering
Photoshop offers a variety of brushes that can be used to create scattered effects. To achieve a scattered look, you’ll need to modify your brush settings. Here’s how:
- Select the Brush Tool: Press ‘B’ on your keyboard or select the brush tool from the toolbar.
- Open Brush Settings: In the top menu bar, click the brush settings icon or go to Window > Brush Settings.
- Adjust Scatter Settings: In the Brush Settings panel, under “Shape Dynamics” and “Scattering,” you can adjust the scatter by increasing the values of both “Spacing” and “Scatter.” This will allow the brush strokes to be spread across your canvas in a random, scattered pattern.
Step 4: Apply Scattered Effects Using the Brush Tool
With your brush settings adjusted, it’s time to apply the scattered effects. Choose a color or texture to paint with and start brushing over your image. As you paint, the scattered effect will give the strokes a more randomized, organic look.
- Layering Scattering: You can create layers of scattered effects by using multiple brush strokes in different colors, opacities, and scatter amounts to achieve a more complex look.
- Use Masking for Control: If you want more control over where the scattered effects appear, you can create a new layer and use a layer mask to selectively apply the effect.
Step 5: Experiment with Particle Effects
Another popular scattered effect in Photoshop is creating particle effects, such as sparks or smoke. To create this type of effect, you can use pre-made particle brushes or design your own.
- Find Particle Brushes: There are many free and paid particle brushes available for Photoshop. You can download them and load them into Photoshop by going to the Brush Settings panel, clicking the gear icon, and selecting “Load Brushes.”
- Use Layer Styles: Apply layer styles like “Outer Glow” or “Drop Shadow” to the scattered particles to enhance their depth and luminosity.
Step 6: Refine and Fine-Tune Your Effect
Once you’ve applied your scattered effect, it’s important to refine it. Adjust the opacity, blending modes, and layer masks to integrate the effect seamlessly with the rest of your design. You can also experiment with additional filters, such as motion blur or radial blur, to give the scattered elements a sense of motion.
Troubleshooting Tips for Scattered Effects in Photoshop
While creating scattered effects can be fun and rewarding, it’s common to encounter a few challenges along the way. Here are some troubleshooting tips to help you overcome common issues:
- Brush Strokes Too Dense: If your scattered brush strokes are too thick, try decreasing the “Spacing” value in the Brush Settings panel or reduce the opacity of your brush.
- Effect Looks Too Harsh: To soften the scattered effect, lower the opacity of the layer or apply a subtle Gaussian Blur (Filter > Blur > Gaussian Blur) to the effect layer.
- Unwanted Overlapping: If your scattered elements are overlapping in an unnatural way, adjust the scatter value in the Brush Settings, or use a soft eraser tool to clean up areas where the effect is too dense.
Conclusion: Elevate Your Designs with Scattered Effects in Photoshop
Scattered effects are an excellent way to add movement, texture, and creativity to your Photoshop projects. Whether you’re working on a photo manipulation, digital painting, or graphic design, mastering these techniques will give you the tools to push the boundaries of your creative work. By understanding the brush settings, experimenting with different particle effects, and refining your technique, you’ll be able to create stunning scattered visuals that captivate and engage your audience.
Don’t forget to keep experimenting and refining your approach. Photoshop offers endless possibilities, and scattered effects are just one way to unlock your creative potential. For more tutorials and inspiration, check out this guide to advanced Photoshop techniques to further expand your skills. Happy designing!
If you’re interested in other creative Photoshop techniques, be sure to visit Adobe’s official Photoshop page for the latest updates and resources.
This article is in the category Photo Editing and created by EditStudioPro Team