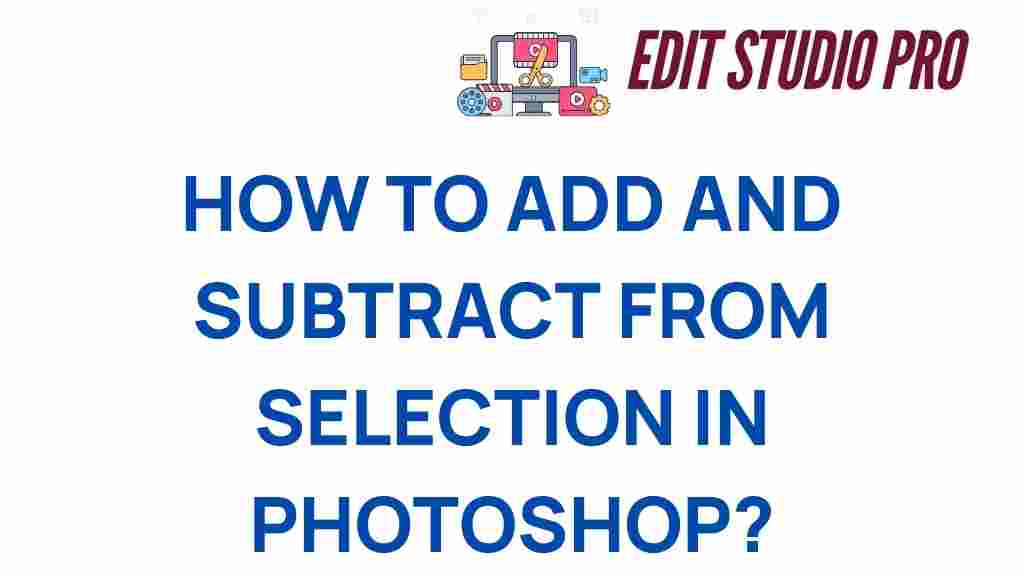Mastering Selections: The Art of Adding and Subtracting in Photoshop
In the world of photo editing and graphic design, mastering selections in Photoshop is crucial for creating stunning digital art. Selections allow you to isolate parts of your image for editing, enabling you to manipulate, enhance, or remove elements with precision. This article will guide you through the various tools and techniques for making accurate selections, adding and subtracting from them, and troubleshooting common issues. Let’s dive into the creative world of Photoshop selections!
The Importance of Selections in Photo Editing
Selections are the foundation of many photo editing tasks in Photoshop. They allow you to:
- Edit specific areas: Apply adjustments to only a part of your image.
- Combine images: Seamlessly blend multiple images together.
- Remove distractions: Eliminate unwanted elements from your compositions.
- Create masks: Use selections to create non-destructive edits.
With the right techniques, you can enhance your creativity and produce professional-grade results in your digital art projects.
Essential Tools for Making Selections in Photoshop
Photoshop offers a variety of tools for making selections. Familiarizing yourself with these tools is the first step toward mastering selections.
1. Marquee Tool
The Marquee Tool allows you to make rectangular or elliptical selections. It’s ideal for selecting geometric shapes quickly.
- Rectangular Marquee Tool: Click and drag to create a rectangular selection.
- Elliptical Marquee Tool: Hold down the Shift key while dragging to create a perfect circle.
2. Lasso Tool
The Lasso Tool is perfect for freehand selections. There are three variations:
- Lasso Tool: Draw freehand selections.
- Polygonal Lasso Tool: Make straight-edged selections by clicking to create points.
- Magnetic Lasso Tool: Automatically snaps to the edges of your subject, making it easier to select complex shapes.
3. Quick Selection Tool
The Quick Selection Tool allows you to quickly “paint” a selection by clicking and dragging over the area you want to select. This tool is especially useful for selecting subjects with distinct edges.
4. Magic Wand Tool
This tool selects pixels based on color similarity. You can adjust the Tolerance level to select more or fewer colors. It’s great for selecting solid-colored backgrounds.
5. Select and Mask
Once you have a rough selection, use the Select and Mask feature to refine it. This tool provides options to smooth, feather, or shift the edge of your selection, ensuring a more natural look.
Step-by-Step Process for Adding and Subtracting Selections
Now that you know the tools, let’s go through the process of adding and subtracting from selections in Photoshop.
Step 1: Create Your Initial Selection
Start by using one of the selection tools mentioned above to create your initial selection. For example, use the Quick Selection Tool to select a subject.
Step 2: Add to Your Selection
If you want to expand your selection, hold the Shift key while using any selection tool. This action adds to your existing selection.
- With the Quick Selection Tool, click and drag over the areas you want to add.
- With the Marquee Tool, simply drag a new rectangle or ellipse.
Step 3: Subtract from Your Selection
To remove parts from your selection, hold the Alt/Option key while using your desired selection tool. This allows you to subtract from the selected area.
- In the Quick Selection Tool, click and drag over the areas you want to remove.
- With the Lasso Tool, draw around the area you wish to deselect.
Step 4: Refine Your Selection
After adding and subtracting, it’s essential to refine your selection. Use the Select and Mask option to smooth the edges, feather the selection, or adjust the contrast for a more precise selection.
Step 5: Save Your Selection
Once you are satisfied with your selection, you can save it for future use. Go to the Selections menu and choose Save Selection. This option allows you to save it as a new channel.
Troubleshooting Common Selection Issues
Even seasoned users can encounter issues while making selections in Photoshop. Here are some common problems and their solutions:
Problem 1: Selection Edges are Jagged
If your selection edges appear jagged, try the following:
- Use the Select and Mask feature to smooth the edges.
- Increase the Feather amount slightly to create softer edges.
Problem 2: Selection is Too Large or Small
If your selection is not the desired size:
- Undo the selection (Ctrl + Z) and try again.
- Use the Transform Selection option under the Select menu to resize your selection.
Problem 3: Unwanted Areas Remain Selected
If you find that unwanted areas are still selected:
- Hold down the Alt/Option key and paint over the areas you want to deselect.
- Consider using the Polygonal Lasso Tool for precise adjustments.
Creative Applications of Selections in Graphic Design
Selections in Photoshop open up a world of creative possibilities in graphic design. Here are some applications:
1. Background Removal
Using selection tools, you can effectively remove backgrounds from images, allowing you to place subjects on new backgrounds or create compositional designs.
2. Creating Collages
By adding and subtracting selections, you can layer multiple images to create artistic collages. This technique enhances your digital art’s visual storytelling.
3. Custom Compositions
Selections enable you to isolate elements, allowing you to rearrange or combine them in unique ways. This flexibility fuels your creativity in graphic design.
4. Photo Manipulation
Manipulating images often requires precise selections. Whether you’re changing colors, adding effects, or blending images, selections are at the core of these processes.
Conclusion
Mastering selections in Photoshop is an invaluable skill for anyone involved in photo editing or graphic design. With the right tools and techniques, you can enhance your creativity and produce stunning digital art. Remember to practice regularly, explore different selection methods, and don’t hesitate to troubleshoot any issues that arise.
For more tips on enhancing your Photoshop skills, check out our comprehensive guide on advanced editing techniques. Additionally, to dive deeper into the world of graphic design, visit this resource.
With practice and persistence, you’ll soon be a master at adding and subtracting selections in Photoshop, allowing you to bring your creative visions to life!
This article is in the category Photo Editing and created by EditStudioPro Team