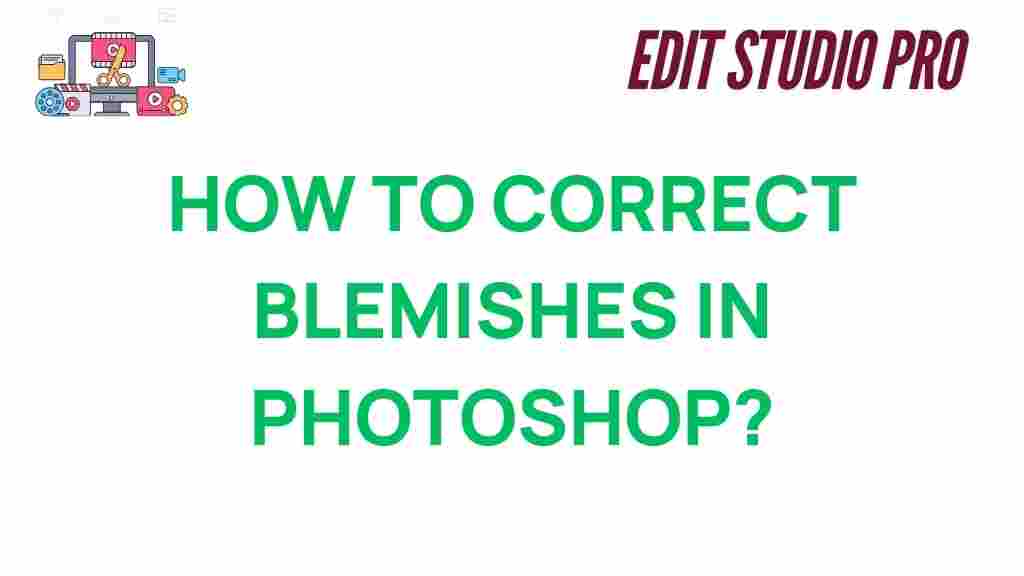Mastering Blemish Removal in Photoshop
Blemish removal is one of the most sought-after skills in Photoshop for both professionals and hobbyists alike. Whether you’re working with portraits, fashion images, or product photography, perfecting this skill can make a significant difference in your final result. In this guide, we’ll walk you through the most effective methods for removing blemishes in Photoshop, troubleshooting common issues, and helping you elevate your editing workflow.
Why Blemish Removal Is Crucial in Photoshop
In Photoshop, blemish removal involves eliminating imperfections like acne, scars, wrinkles, and other distracting marks from an image. This process is crucial for creating clean, polished, and professional-looking photos. By mastering this technique, you’ll not only improve the quality of your images but also save time during post-processing. Whether you’re working on a personal project or editing for clients, your ability to create flawless photos will be significantly enhanced.
Essential Tools for Blemish Removal in Photoshop
Photoshop offers a variety of powerful tools for blemish removal, each with its own unique advantages. Here are the primary tools you’ll use:
- Spot Healing Brush Tool: Automatically blends the surrounding area when you click on a blemish, making it one of the easiest tools for quick fixes.
- Healing Brush Tool: This tool requires you to manually select a source area that closely matches the skin tone and texture of the blemish area. It gives you more control over the result.
- Clone Stamp Tool: Similar to the Healing Brush, but it copies pixels from one part of the image to another. It can be especially useful for large blemishes.
- Patch Tool: The Patch Tool allows you to select a blemish and replace it with another part of the image, making it ideal for larger areas of skin imperfections.
Step-by-Step Guide to Removing Blemishes in Photoshop
Now that you’re familiar with the essential tools, let’s dive into the step-by-step process of removing blemishes in Photoshop. Follow these simple instructions for flawless results:
Step 1: Open Your Image in Photoshop
Start by opening your image in Photoshop. If you’re working on a portrait, it’s a good idea to zoom in to get a closer look at the blemishes. This will give you better control during the removal process.
Step 2: Duplicate the Background Layer
Before making any edits, always duplicate the background layer. This ensures that you can work non-destructively and revert to the original image if needed. To duplicate the layer, press Ctrl + J (Windows) or Cmd + J (Mac).
Step 3: Use the Spot Healing Brush Tool
The Spot Healing Brush Tool is perfect for small blemishes. Select it from the toolbar or press the J key on your keyboard. With this tool, simply click on the blemish, and Photoshop will automatically sample pixels from the surrounding area to blend it seamlessly.
If you want even better results, make sure that the Type in the top options bar is set to Content-Aware. This option provides a more advanced algorithm to ensure the sampled pixels blend smoothly.
Step 4: Use the Healing Brush Tool for More Control
For larger or more complicated blemishes, the Healing Brush Tool offers more control. To use this tool:
- Hold down the Alt key (Windows) or Option key (Mac) to sample an area of skin that matches the color and texture of the blemish.
- Release the key and paint over the blemish. The sampled area will be applied to the target area, seamlessly blending in with the rest of the skin tone.
Step 5: Clone Stamp for Large or Tough Imperfections
If you encounter a particularly stubborn blemish, the Clone Stamp Tool might be the best option. Select it from the toolbar or press S on your keyboard. Just like the Healing Brush, hold down the Alt (Windows) or Option (Mac) key to sample a source area. The Clone Stamp will copy the exact pixels from the selected area to the blemish. This tool is especially useful for large areas, scars, or areas with complex textures.
Step 6: Use the Patch Tool for Larger Areas
The Patch Tool is particularly useful for removing larger blemishes or inconsistencies in skin tone. To use the Patch Tool:
- Select the Patch Tool from the toolbar or press J.
- Draw a selection around the blemish you want to remove.
- Drag the selection to an area of skin that closely matches the color and texture you want to use as a replacement. Photoshop will automatically blend the selected area with the new texture.
Step 7: Smooth and Refine the Skin
After removing the blemishes, you may notice that the skin texture looks a bit uneven. To fix this, you can apply a subtle Gaussian Blur to smooth the skin. Be cautious not to overdo it—aim for a natural look.
To apply the blur, go to Filter > Blur > Gaussian Blur, and adjust the radius until the skin appears smoother but not too soft.
Step 8: Fine-Tune and Adjust Colors
After removing blemishes, you may want to fine-tune the overall appearance of the skin. You can do this by adjusting the colors and tones. Use the Adjustment Layers panel to tweak things like brightness, contrast, and saturation. A subtle boost in vibrancy can enhance the overall look of the skin.
Troubleshooting Common Blemish Removal Issues
Even with Photoshop’s powerful tools, you may run into some issues during the blemish removal process. Here are some common problems and how to fix them:
1. Uneven Blending
If the blemish removal looks uneven or harsh, the source pixels you’ve selected may not match the surrounding texture properly. To fix this, make sure you’re sampling from areas that are as similar as possible. Additionally, you can use the Smudge Tool at a very low strength to gently blend the edges of the edited area.
2. Skin Tones Look Off
If the skin tone appears unnatural after removing blemishes, it’s likely because the sampled area has a slightly different hue. Make sure you select areas with similar color and tone to ensure a smooth transition. You can also use a Selective Color Adjustment Layer to fine-tune the color of the affected areas.
3. Pixelation or Blurring
Pixelation can occur if you’ve used the Clone Stamp Tool too aggressively. To prevent this, use the tool at a lower opacity and brush size for more subtle adjustments. If blurring has caused too much smoothness, use the History Brush to paint back in some of the original detail.
Conclusion
Mastering blemish removal in Photoshop is an essential skill that can take your photo editing to the next level. By using the right tools and techniques, you can efficiently remove blemishes while preserving the natural texture and tone of your images. Whether you are an aspiring photographer or a seasoned pro, these Photoshop techniques will help you achieve clean, polished results every time.
For more advanced Photoshop tutorials and tips, check out this Adobe Photoshop guide to continue learning and enhancing your editing skills.
Remember, practice makes perfect! Keep experimenting with different techniques, and soon you’ll be removing blemishes with ease and precision in Photoshop.
This article is in the category Photo Editing and created by EditStudioPro Team