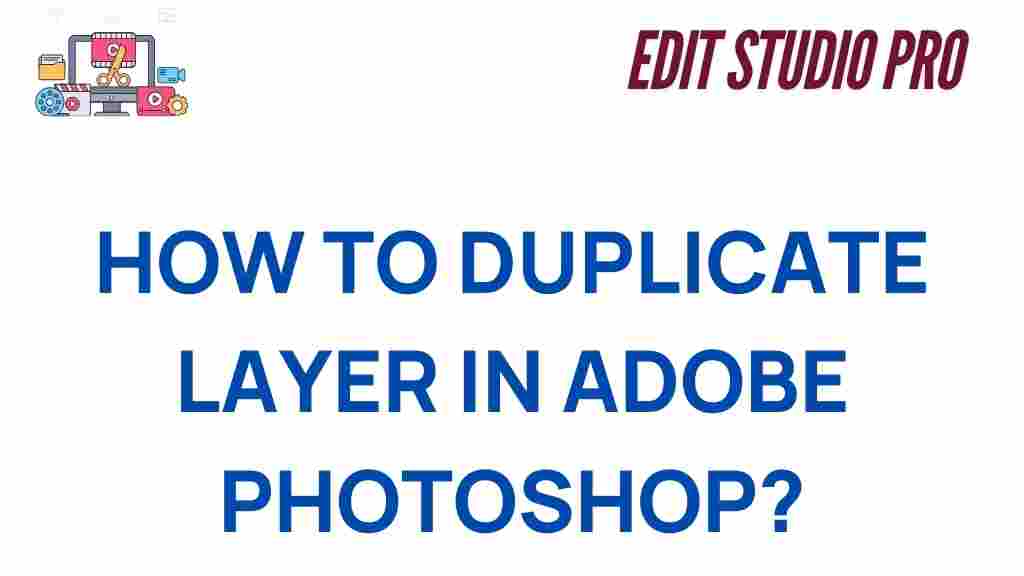Adobe Photoshop is a powerful tool that offers an endless array of features for graphic designers, photographers, and digital artists. Among its many capabilities, *layer duplication* stands out as an essential technique that can dramatically enhance your workflow. Whether you’re creating complex compositions, making edits, or experimenting with design elements, knowing how to efficiently duplicate layers is a skill every Photoshop user should master.
What is Layer Duplication?
*Layer duplication* is the process of creating an exact copy of a layer in your Photoshop project. This technique allows you to replicate elements, preserve the original layer, or test different design ideas without altering your primary work. It’s a cornerstone of non-destructive editing, ensuring flexibility and creativity in your projects.
How to Perform Layer Duplication in Adobe Photoshop
Duplicating layers in Photoshop is simple, yet there are multiple methods to achieve this. Below is a step-by-step guide to help you master this essential skill:
Method 1: Using Keyboard Shortcuts
Keyboard shortcuts are the fastest way to duplicate a layer. Follow these steps:
- Select the layer you want to duplicate in the Layers panel.
- Press Ctrl+J (Windows) or Cmd+J (Mac). This creates an exact copy of the selected layer.
Method 2: Drag and Drop Technique
This method is intuitive and perfect for beginners:
- Click on the layer in the Layers panel and hold it.
- Drag the layer onto the “New Layer” icon at the bottom of the Layers panel.
- Release the mouse button to create the duplicate.
Method 3: Using the Layer Menu
If you prefer using menus, follow this approach:
- Go to the top menu and click Layer.
- Select Duplicate Layer.
- In the dialog box, name your duplicate layer if desired, and click OK.
Benefits of Layer Duplication
Understanding and using *layer duplication* effectively provides several advantages:
- Preserve the original layer: Protect your original design by working on copies.
- Experiment freely: Test different styles or effects without risk.
- Efficient design workflows: Save time by reusing design elements.
Troubleshooting Common Issues in Layer Duplication
Despite being straightforward, *layer duplication* might occasionally present challenges. Below are some common issues and solutions:
1. Layer Isn’t Visible After Duplication
If your duplicated layer isn’t visible, check the following:
- Ensure the duplicate is not hidden behind other layers.
- Verify the layer’s opacity and blending mode.
- Drag the duplicated layer to the top of the stack for better visibility.
2. Shortcut Not Working
Keyboard shortcuts may fail due to system conflicts or Photoshop settings:
- Ensure Photoshop is the active window.
- Check for any custom shortcut overrides in the Preferences menu.
3. Unable to Duplicate Locked Layers
Photoshop doesn’t allow duplication of locked layers. To resolve this:
- Right-click the locked layer in the Layers panel.
- Select Unlock Layer to proceed with duplication.
Advanced Layer Duplication Techniques
Once you’re comfortable with the basics of *layer duplication*, explore these advanced methods:
1. Duplication Across Documents
To duplicate a layer into another document:
- Right-click the layer and select Duplicate Layer.
- In the dialog box, choose the target document under the Destination option.
2. Duplicating Multiple Layers
Save time by duplicating multiple layers simultaneously:
- Hold Ctrl (Windows) or Cmd (Mac) and select the layers you want to duplicate.
- Use any of the duplication methods outlined above to copy the selected layers.
3. Smart Object Duplication
Duplicating a Smart Object ensures the copied layer retains editable properties:
- Right-click on the Smart Object layer and select Duplicate Layer.
- Any changes made to the Smart Object will be reflected across all duplicates.
FAQs About Layer Duplication
Here are answers to some frequently asked questions about *layer duplication*:
Can I duplicate layers in bulk?
Yes, you can select multiple layers and duplicate them together using keyboard shortcuts or the Layer menu.
Does duplicating layers increase file size?
Yes, duplicating layers increases the file size as each layer retains all its pixel data. Consider merging layers to reduce size if necessary.
Is there a way to automate layer duplication?
Yes, you can create an Action in Photoshop to automate repetitive duplication tasks. Learn more about Photoshop Actions on Adobe’s official help page.
Conclusion
Mastering the art of *layer duplication* in Adobe Photoshop is a fundamental skill that can enhance your creativity and streamline your workflow. Whether you’re a novice or an experienced designer, understanding the nuances of this feature ensures flexibility and efficiency in your projects. Start practicing today, and don’t forget to explore more advanced Photoshop tutorials on our resources page!
This article is in the category Photo Editing and created by EditStudioPro Team