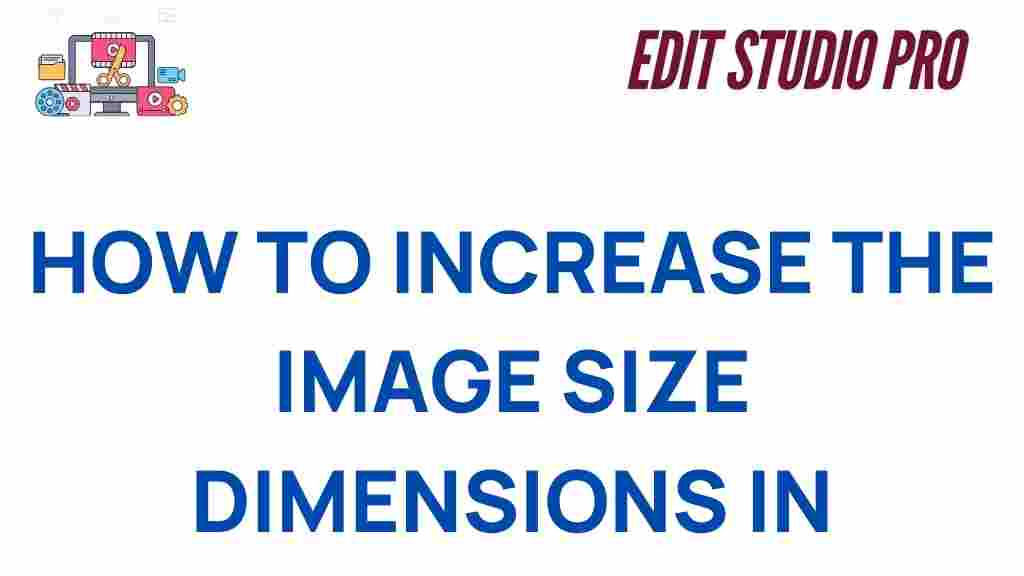How to Increase Image Size in Photoshop: A Comprehensive Guide
When working with digital images, there are numerous scenarios where you may need to adjust the size of your image. Whether it’s for print, web design, or just enhancing visual clarity, understanding how to increase image size in Photoshop is a valuable skill for any designer or photographer. In this guide, we’ll break down the process, troubleshooting tips, and common pitfalls, so you can confidently resize your images without losing quality.
What is Image Size and Why is it Important?
The term “image size” refers to the dimensions of an image, typically expressed in pixels, inches, or centimeters. When you increase an image’s size, you essentially add more pixels to make the image larger on screen or in print. However, it’s essential to understand that simply increasing the image size in Photoshop doesn’t always equate to a better image—especially if you don’t manage resolution and pixel quality properly.
By resizing an image, you’re making decisions that directly affect how the image appears when printed or viewed digitally. In most cases, increasing the image size can result in pixelation or loss of sharpness, especially if the original image isn’t large enough to begin with.
Steps to Increase Image Size in Photoshop
Photoshop offers a robust set of tools for resizing images. Whether you need to increase the image size for printing purposes or adjust it for web use, here’s a step-by-step process to help you achieve the best results:
Step 1: Open Your Image in Photoshop
First, launch Photoshop and open the image you wish to resize. You can do this by navigating to File > Open and selecting your image from the file explorer. Alternatively, you can drag and drop the image directly into the Photoshop workspace.
Step 2: Access the Image Size Dialog Box
To start resizing the image, go to the Image menu at the top of the screen and select Image Size. This will open a new window that allows you to adjust the dimensions of the image. The image size dialog box is where you’ll make all the necessary changes to both the dimensions and resolution of your image.
Step 3: Adjust Image Dimensions
In the Image Size dialog box, you will see fields for both the width and height of the image. By default, these are linked together, so adjusting one dimension will automatically adjust the other to maintain the aspect ratio.
- If you want to increase the width and height proportionally, leave the Constrain Proportions box checked.
- If you want to change one dimension without affecting the other, uncheck the Constrain Proportions box.
To increase the image size, enter the desired pixel dimensions in the Width and Height fields. You can also adjust the unit of measurement (pixels, inches, cm, etc.) by selecting from the drop-down menu next to each field.
Step 4: Adjust the Resolution
Resolution plays a crucial role when increasing image size. If you’re planning to print your image, you’ll need a higher resolution (typically 300 DPI for print). For web use, a resolution of 72 DPI is often sufficient.
- To adjust the resolution, simply type in the desired value in the Resolution box.
- Keep in mind that increasing the resolution can make the image size larger in terms of file size as well.
If you increase the resolution too much, it may cause the image to appear pixelated or blurry, as Photoshop has to interpolate (or “guess”) the missing pixels when enlarging the image. Therefore, it’s essential to balance resolution and size for optimal results.
Step 5: Resample the Image (If Necessary)
If you plan to enlarge an image significantly, you may want to enable Resample. Resampling allows Photoshop to add pixels to your image, making it larger without distorting the content. However, be mindful that resampling can lead to a reduction in image quality if not done correctly.
- Choose a resampling method from the drop-down menu, such as Bicubic Smoother for enlarging.
- Click OK to apply the changes once you’re satisfied with the settings.
Common Issues When Increasing Image Size
While resizing an image in Photoshop is a straightforward task, there are a few challenges that can arise. Here are some common issues and tips on how to avoid them:
1. Pixelation and Loss of Detail
When you increase the size of an image, especially beyond its original dimensions, you may encounter pixelation. Pixelation occurs when Photoshop has to stretch the available pixels to fill the new dimensions, which can lead to a blurry, blocky image.
Tip: To reduce pixelation, ensure you’re working with the highest resolution image possible before resizing. Start with large images to avoid enlarging them too much.
2. Blurry Edges
Sometimes, increasing an image’s size can result in soft or blurry edges, especially when resampling isn’t done properly.
Tip: Try using the Unsharp Mask or Smart Sharpen filter in Photoshop after resizing to add clarity and sharpness to your image.
3. File Size Bloat
Increasing the image size can drastically increase the file size, especially if the resolution is too high. This can make the image difficult to manage, especially for web use.
Tip: Always balance image resolution and dimensions based on your end use (web, print, etc.). For web images, aim for a resolution of 72 DPI and optimize the file size by saving it in formats like JPEG or PNG.
Advanced Techniques for Improving Image Quality When Increasing Size
For those who want to enhance their image resizing process even further, here are a few advanced Photoshop techniques you can use:
1. Using the Content-Aware Scale Tool
The Content-Aware Scale tool allows you to resize your image while protecting key elements, such as faces, text, or objects. This tool intelligently fills in empty spaces when you scale an image and can help you avoid distorting important parts of the picture.
- Select Edit > Content-Aware Scale.
- Use the bounding box to scale the image while keeping key elements intact.
2. Smart Objects for Non-Destructive Resizing
When you convert an image into a Smart Object, Photoshop treats it as a container for non-destructive editing. This allows you to resize and edit your image without permanently altering its original data.
- Right-click your image layer and choose Convert to Smart Object.
- You can now resize your image without losing the ability to revert to the original state if needed.
3. Preserve Details 2.0 for Better Image Quality
Photoshop’s Preserve Details 2.0 algorithm is designed to help maintain image quality when enlarging. This advanced resampling method can prevent pixelation and preserve fine details like textures, lines, and edges.
- In the Image Size dialog box, choose Preserve Details 2.0 from the resampling options.
- Adjust the Reduce Noise slider to fine-tune the sharpness and quality of the resized image.
Conclusion: Perfect Your Image Size Adjustments in Photoshop
Increasing the image size in Photoshop doesn’t have to be a complicated task. By understanding the tools available and following the steps outlined in this guide, you can resize your images effectively without sacrificing quality. Whether you’re resizing images for print, the web, or personal projects, always remember that the key to a successful resize lies in balancing the dimensions, resolution, and resampling method.
If you’re looking for additional resources or tutorials to further enhance your Photoshop skills, visit this Photoshop tutorial page for more in-depth guides.
For more information about how to optimize images for different uses, visit this helpful external resource on image optimization.
This article is in the category Photo Editing and created by EditStudioPro Team