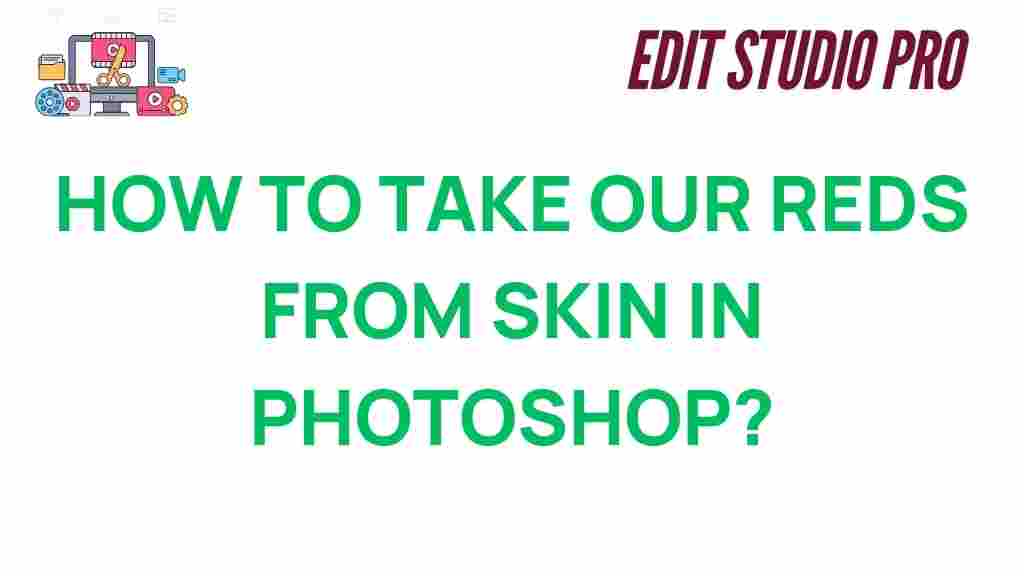Mastering Skin Tones: How to Remove Red Hues in Photoshop
When editing portraits in Photoshop, one of the most common challenges is achieving accurate and natural-looking skin tones. Red hues, whether from poor lighting, camera settings, or post-processing, can be distracting and unflattering. Removing these unwanted red undertones can make a huge difference in the overall quality of your photo. In this guide, we’ll walk you through how to remove red hues from skin tones in Photoshop to achieve the perfect balance and make your subject’s complexion look radiant and natural.
Understanding Skin Tones and Red Hues
Before diving into the technical aspects of removing red hues in Photoshop, it’s important to understand what skin tones are and why red hues can sometimes be problematic.
Skin tones are a combination of the colors that make up the complexion of an individual. These tones can range from fair to dark, with undertones like pink, yellow, or olive contributing to the overall hue. Sometimes, skin can take on an unwanted red hue due to various factors, such as:
- Overexposure to red light in the environment
- Camera settings that introduce color distortion
- White balance issues during shooting
- Excessive use of filters or editing tools that accentuate redness
While red hues are natural in certain lighting conditions or skin types, they can appear overly harsh or unnatural, especially when they clash with the surrounding tones. Fortunately, Photoshop offers several powerful tools to adjust and neutralize these hues for a more even and pleasing complexion.
Step 1: Use the Hue/Saturation Adjustment Layer
The easiest and most effective way to remove red hues from skin tones in Photoshop is by using the Hue/Saturation adjustment layer. Here’s how to do it:
- Open your image in Photoshop.
- Navigate to the Layers panel and click on the “New Adjustment Layer” icon (the half-filled circle at the bottom of the panel).
- Select “Hue/Saturation” from the list.
- In the properties panel, use the drop-down menu to select “Reds.” This isolates the red channel, which is where you’ll be making adjustments.
- Adjust the “Hue” slider to shift the red hues to a more neutral tone. Moving the slider to the left will push the reds toward yellow or orange tones, while moving it to the right will make them more purple or magenta.
- If necessary, adjust the “Saturation” slider to decrease the intensity of the red hues. Reducing the saturation will remove some of the vibrancy from the reds.
- Fine-tune the “Lightness” slider if the red hues appear too bright or too dark after the adjustments.
These changes should help balance the red tones in the skin while maintaining natural-looking colors. If the red areas are still prominent, you may need to adjust further or use another method in conjunction with this step.
Step 2: Use the Selective Color Tool
If the red hues in the skin are more stubborn or localized, the Selective Color tool can give you even more control over the adjustment process. Here’s how to use it:
- With your image open in Photoshop, create a new adjustment layer by clicking the “New Adjustment Layer” icon and selecting “Selective Color.”
- In the Properties panel, choose “Reds” from the drop-down list.
- Use the sliders to adjust the individual color channels. For example, you can reduce the amount of red by pulling the “Cyan” slider to the right or adjust the “Magenta” slider to reduce any magenta undertones.
- Similarly, use the “Yellow” slider to either add or remove yellow from the reds in the skin.
- Once satisfied, fine-tune other color adjustments if needed, especially in the skin tones area.
The Selective Color tool allows for more precise color adjustments than the Hue/Saturation adjustment, making it a great choice for detailed skin-tone corrections.
Step 3: Use the Camera Raw Filter
If the red hues are deeply ingrained in the image, or if you’re working with a RAW file, the Camera Raw Filter can be another useful tool for removing red undertones. Follow these steps:
- Open the image in Photoshop and go to “Filter” in the top menu. Select “Camera Raw Filter.”
- In the Camera Raw window, go to the “HSL/Grayscale” tab (the third icon from the left).
- Adjust the “Hue” sliders for the red tones. Try shifting the red hues towards more neutral or warm tones to counterbalance the redness.
- If necessary, use the “Saturation” and “Luminance” sliders to decrease the saturation and adjust the lightness of the reds.
Using the Camera Raw Filter gives you a more comprehensive set of tools for making subtle yet effective skin-tone adjustments, especially for raw images with high amounts of red.
Troubleshooting Common Issues When Removing Red Hues
While Photoshop offers powerful tools for removing red hues, you may encounter some challenges along the way. Here are a few common issues and solutions:
- Skin looks too yellow or orange: If you’ve shifted the hue too far away from the red spectrum, the skin may start to look unnaturally yellow or orange. To fix this, try reducing the saturation of the reds and adjust the overall skin tone using a different method, like the Selective Color tool.
- Other parts of the image are affected: If the red hues are affecting areas of the image beyond the skin (such as red clothing or a red background), use a layer mask to restrict the adjustment to only the skin tones. You can use a soft brush with low opacity to mask out areas you don’t want to alter.
- Color shifts are too strong: When adjusting the hue, it’s easy to overdo it. Make small, gradual adjustments and zoom in to check your progress. You can also use the “Opacity” slider in the adjustment layer to reduce the strength of the effect.
With patience and careful adjustments, you should be able to achieve the perfect skin tone, free from distracting red hues.
Conclusion
Mastering skin tones in Photoshop is a valuable skill for any photographer or digital artist. By understanding the causes of red hues and using tools like the Hue/Saturation adjustment, the Selective Color tool, and the Camera Raw Filter, you can effectively remove unwanted redness and enhance the natural beauty of your subject’s skin. These tools, when used thoughtfully, can help you achieve a more balanced, realistic, and flattering result.
Remember that color correction is often an iterative process, so don’t hesitate to fine-tune the adjustments until you’re happy with the outcome. With these tips, you’ll be well on your way to producing polished and professional portrait edits.
For further reading on advanced Photoshop techniques, check out our comprehensive guide to color correction in Photoshop.
For more expert tips on skin tone editing and portrait retouching, visit Adobe’s official website.
This article is in the category Photo Editing and created by EditStudioPro Team