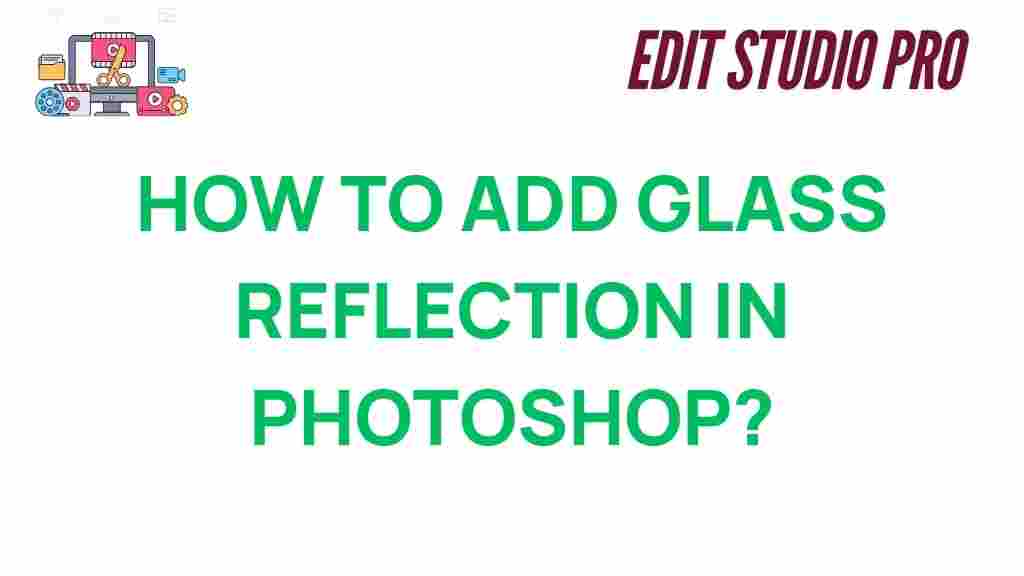Mastering the Art of Glass Reflection in Photoshop
Photoshop has long been the go-to tool for photographers, designers, and digital artists alike, thanks to its vast array of features and tools. One of the most intriguing effects you can achieve is creating realistic glass reflections. Whether you’re enhancing product photos, designing sleek web pages, or simply experimenting with new techniques, learning how to create convincing glass reflections can elevate your work to a whole new level. In this guide, we’ll take you through the process of mastering glass reflection in Photoshop, step-by-step, with practical tips and expert advice to help you along the way.
What is Glass Reflection and Why is It Important?
Before diving into the technical steps, it’s important to understand what a glass reflection is and why it’s crucial in design and photography. Glass reflections mimic the way light interacts with reflective surfaces. These reflections are often subtle but can significantly enhance the realism of an image. Whether it’s the reflection of a building in a glass window or the reflection of a product on a shiny surface, the effect can add depth and authenticity to your visual storytelling.
In Photoshop, creating a realistic glass reflection involves a combination of layer blending, masking, and clever use of lighting effects. The key is to achieve a balanced reflection that doesn’t overpower the image, but still looks natural and realistic.
How to Create a Glass Reflection in Photoshop: Step-by-Step
Creating a glass reflection in Photoshop may sound daunting, but by following these steps, you’ll be able to create one with ease. Let’s walk through the process from start to finish.
Step 1: Prepare Your Image
Before you start creating a glass reflection, make sure you have a high-resolution image that suits the effect. Images with reflective surfaces (like glass windows or mirrors) work best for this technique. Here’s what you need to do:
- Open your image in Photoshop by navigating to File > Open and selecting your file.
- Ensure the image is high-quality, as low-resolution images can result in pixelated reflections.
Step 2: Duplicate the Layer
To preserve the original image, you’ll need to duplicate the layer. This allows you to work non-destructively and make edits without affecting the underlying image.
- Press Ctrl + J (Windows) or Cmd + J (Mac) to duplicate the background layer.
- Rename the new layer to something like “Reflection” for clarity.
Step 3: Flip the Duplicated Layer
Now, you’ll want to create the illusion of reflection by flipping the duplicated layer upside down. This mimics how reflections work on glass surfaces.
- With the duplicated layer selected, go to Edit > Transform > Flip Vertical.
- Use the Move Tool (V) to drag the flipped layer downwards, placing it just beneath the original image.
Step 4: Add a Mask to the Reflection Layer
To blend the reflection into the surface of the glass, you need to mask part of the reflection layer. This step allows the reflection to fade out as it approaches the bottom of the image, giving it a more natural look.
- Select the reflection layer, then click the Layer Mask icon at the bottom of the Layers panel.
- With the mask selected, use a soft brush with low opacity to gently paint over the bottom of the reflection. This will gradually fade the reflection into the background.
Step 5: Adjust the Reflection’s Opacity
To make the reflection look more realistic, you should reduce its opacity. Glass reflections are often subtle and not as strong as the original image. Lowering the opacity allows the reflection to blend seamlessly into the scene.
- Click on the reflection layer and adjust the opacity slider in the Layers panel. A good starting point is 30-50%.
Step 6: Refine the Reflection with Gaussian Blur
To enhance the realism of the glass reflection, you can apply a slight blur to mimic the way reflections on glass can be slightly out of focus, depending on the angle and distance. The Gaussian Blur effect works wonders here.
- Select the reflection layer and go to Filter > Blur > Gaussian Blur.
- Adjust the radius to a low value, usually between 2-5 pixels, depending on the resolution of your image.
Step 7: Final Adjustments and Polish
At this point, you’ve created a basic glass reflection. To fine-tune the effect, you can make several additional adjustments:
- Use the Curves or Levels adjustment layers to tweak the contrast of the reflection, ensuring it matches the rest of the image.
- Consider adding a subtle vignette effect to help focus attention on the subject and make the reflection feel more integrated.
Troubleshooting Tips for Perfecting Your Glass Reflection
While creating glass reflections in Photoshop is relatively straightforward, there are a few common issues that may arise. Here are some troubleshooting tips to help you overcome these challenges:
Reflection Looks Too Harsh or Strong
If your reflection appears too sharp or overpowering, it may be too prominent in your image. To fix this:
- Lower the opacity of the reflection layer to make it more subtle.
- Increase the blur or decrease the contrast of the reflection.
Reflection Doesn’t Align Properly
If the reflection appears misaligned, check the following:
- Ensure the flipped reflection layer is positioned directly beneath the original image.
- Use the Move Tool (V) to nudge the reflection into place, making sure it lines up with the object or surface that should be reflecting.
Reflection Appears Too Strong or Out of Focus
Sometimes, a reflection can appear either too strong or too out of focus. To adjust this:
- Apply a Gaussian Blur to soften the reflection.
- Lower the opacity further if the reflection feels too intense.
Advanced Tips for Realistic Glass Reflections
If you’re looking to take your glass reflection skills to the next level, here are some advanced techniques to explore:
- Use Multiple Reflection Layers: For complex glass surfaces (like windows with multiple reflections), consider using multiple layers of reflection, each with different opacity and blur settings.
- Incorporate Light and Shadow Effects: Add shadows beneath the reflection to simulate how light interacts with the surface of the glass. You can use the Drop Shadow effect or create custom shadows with a soft brush.
- Reflections of Reflections: For more complex designs, try adding secondary reflections in the glass, such as reflections from other objects within the scene.
For more advanced tutorials and design tips, check out our Photoshop Tips and Tricks.
Conclusion
Mastering the art of glass reflection in Photoshop is an excellent skill for any designer or photographer. By following these steps and using the tips outlined in this article, you’ll be able to create realistic and captivating glass reflections in your images. Don’t be afraid to experiment with different settings and effects to find the perfect balance for your specific project.
Whether you’re adding a subtle touch to a product photo or creating a dramatic effect for a design, understanding how to manipulate glass reflections will significantly enhance the realism of your work. Remember, practice makes perfect—so keep experimenting and refining your techniques to achieve stunning results.
For further learning, be sure to check out this detailed Photoshop tutorial on reflections.
This article is in the category Photo Editing and created by EditStudioPro Team