What is Feathering in Photoshop?
Feathering is a technique in Adobe Photoshop that softens the edges of a selection or mask, blending it more seamlessly with the surrounding pixels. By creating a gradual transition between the selected area and its background, feathering helps avoid harsh lines that can make edits appear unnatural. Whether you’re working on composites, retouching, or any other type of image manipulation, mastering feathering can elevate your workflow and lead to more polished, professional results.
Understanding Feathering: How it Works
Feathering in Photoshop is primarily used with selections, masks, and layer masks. When you apply a feather effect, Photoshop gradually reduces the opacity of the selection’s edges, creating a smooth, blurred transition. This is especially useful in instances where you want a natural blend between different layers or elements within your image.
Here’s a breakdown of how feathering works:
- Selection-based Feathering: Applies a soft transition to the outer edges of any selection, such as a lasso or marquee tool selection.
- Layer Mask Feathering: Softens the mask edges, allowing for more delicate transitions between a subject and the background.
- Brush Tool Feathering: When using the brush tool on a mask, feathering can be applied to create soft strokes that blend with the image.
Feathering in Photoshop: Step-by-Step Guide
Now that we have a basic understanding of feathering, let’s walk through the process of applying it in Photoshop.
Step 1: Make a Selection
The first step in feathering is to make a selection using one of Photoshop’s selection tools. This could be the Marquee Tool, Lasso Tool, or the Quick Selection Tool, depending on the shape and complexity of the area you’re selecting.
Step 2: Access the Feather Option
After you’ve made your selection, navigate to the top menu and go to Select > Modify > Feather. This will open up a dialog box where you can input a feather radius (the amount of softening). A higher value creates a larger feather effect, while a smaller value results in a more subtle transition.
Step 3: Adjust the Feather Radius
The feather radius determines how soft or sharp the transition will be. Typically, a feather radius between 5-50 pixels works well, but this varies depending on the resolution and size of your image. For finer selections, such as a subject’s hair or intricate details, a lower feather radius may be more effective.
Step 4: Refine Your Edges
If you’re working with a complex subject, you might want to refine the edges after applying the feathering. Photoshop provides a Refine Edge or Select and Mask tool that allows you to adjust the feathering further for more precision.
Step 5: Apply the Feathering Effect
Once you’re happy with the feathering radius, click “OK” to apply the effect. You can now make adjustments to the image, whether by adding a new background or applying a color correction to the selected area. The soft transition ensures that the change blends in seamlessly with the rest of the image.
Feathering in Layer Masks: A Deeper Dive
Feathering also plays a crucial role when working with layer masks in Photoshop. Layer masks allow you to hide parts of a layer and reveal the layer beneath, but the edges can often appear too harsh. Applying feathering to a layer mask softens those transitions, making your edits look more natural and integrated into the image.
Step 1: Create a Layer Mask
To start, select the layer you want to work on and click the Add Layer Mask button at the bottom of the Layers panel. This will create a white layer mask, which reveals the entire layer.
Step 2: Select the Layer Mask and Apply Feathering
Next, click on the layer mask thumbnail in the Layers panel. Then, follow the same steps as you would with a selection: go to Select > Modify > Feather, and adjust the feather radius to your liking. This will soften the transition between the masked area and the visible part of the layer.
Step 3: Use the Brush Tool to Fine-Tune
Using the Brush Tool on a layer mask is another excellent way to refine the feathering effect. Select a soft brush and reduce its opacity for subtle adjustments. This technique is especially helpful when you need to paint in or out parts of the mask, ensuring a smooth, feathered transition.
Common Troubleshooting Tips for Feathering
While feathering is a powerful tool in Photoshop, you might encounter some issues when applying it. Here are some common troubleshooting tips to ensure your feathering effects are smooth and precise:
1. Feather Radius Too Harsh
If your feathering effect appears too soft, or if the transition is too blurred, try reducing the feather radius. A smaller value will result in a more controlled feathering effect.
2. Feathering Doesn’t Blend Well
If the feathered selection doesn’t blend well with the background, ensure that you’re working with a high-resolution image. Low-resolution images can cause the feathering to look pixelated, leading to visible banding and unnatural edges.
3. Overfeathered Selections
If you notice that too much detail is being lost due to overfeathering, try using the Refine Edge or Select and Mask tools to fine-tune your selection. These tools give you more control over the feathering effect and allow you to adjust specific areas of the selection for better precision.
4. Feathering with Hard Edges
Feathering works best with smooth selections. If you’re trying to feather selections with complex or jagged edges, you may want to first smooth out the edges using Photoshop’s Refine Edge option or by manually erasing the rough edges with a soft brush tool.
When to Use Feathering: Best Practices
Feathering is incredibly versatile and can be applied in various situations, including:
- Background Removal: When isolating a subject from the background, feathering helps eliminate harsh edges and blends the subject with a new backdrop seamlessly.
- Composite Images: Feathering is essential when combining multiple images, as it helps to soften the transition between different layers and subjects.
- Skin Retouching: Feathering works well in portrait editing, especially when smoothing out transitions around the subject’s face and hair.
- Creating Shadows: Feathering is ideal for creating realistic shadows by softening the edges of the shadow layer, making it appear more natural.
Conclusion
Feathering is a simple yet powerful technique in Photoshop that can drastically improve the quality and professionalism of your image edits. By mastering feathering, you can ensure that your selections, layer masks, and edits blend smoothly into the overall composition, avoiding harsh lines or jarring transitions. Whether you’re working with portraits, landscapes, or composites, feathering is a fundamental skill every Photoshop user should learn.
For more advanced techniques and tips on Photoshop, check out the official Photoshop tutorials. If you’re new to Photoshop, be sure to start practicing with simple selections and gradually increase the complexity of your edits. Remember, with practice, your skills will improve, and feathering will become a key tool in your Photoshop toolkit!
This article is in the category Photo Editing and created by EditStudioPro Team
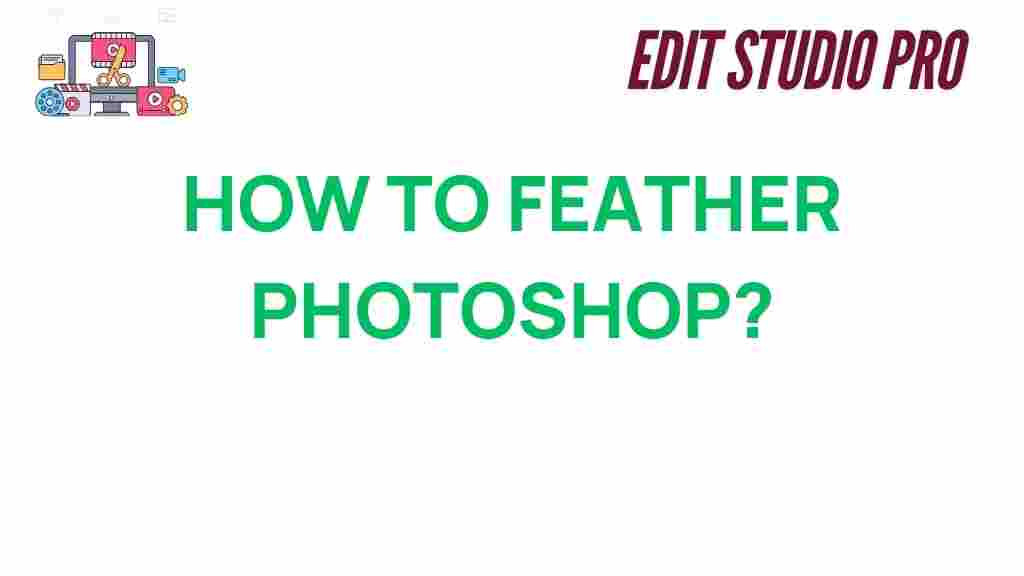
1 thought on “Mastering Feathering in Photoshop: Elevate Your Edits Today”