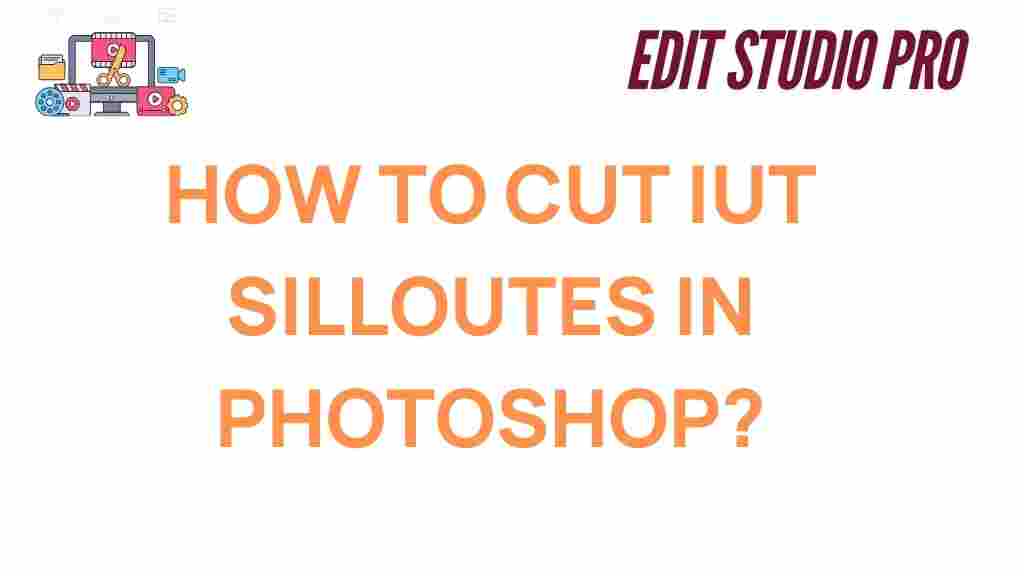Silhouettes: A Creative Approach to Cutting Out in Photoshop
When it comes to photo editing, one of the most powerful techniques you can master is creating silhouettes. Whether you’re a beginner or a seasoned Photoshop user, learning how to effectively cut out subjects from the background can elevate your designs, making them look professional and polished. In this guide, we’ll explore how to create stunning silhouettes in Photoshop, step-by-step, while ensuring the process is both easy to understand and execute.
What is a Silhouette?
A silhouette is a dark, solid shape that outlines a subject, typically a person or an object, without revealing any internal details. It contrasts sharply with a lighter background, creating a dramatic, artistic effect. In Photoshop, cutting out a silhouette means isolating the subject from its background and turning it into a pure black shape, ready to be used in designs, posters, or digital artwork.
Why Mastering Silhouettes is Essential for Designers
Creating silhouettes in Photoshop isn’t just about removing a background. It’s a technique that allows you to enhance the visual impact of your images. Whether for advertising, creative projects, or personal artwork, silhouettes can:
- Provide a bold, clear focus on the subject.
- Enhance contrast and visual appeal.
- Simplify complex images for more effective messaging.
- Help create stunning compositions in various design projects.
Now that we know what silhouettes are and why they are important, let’s dive into how you can create them in Photoshop.
Step-by-Step Guide: How to Cut Out a Silhouette in Photoshop
Follow these easy-to-understand steps to create the perfect silhouette in Photoshop:
Step 1: Open Your Image in Photoshop
The first thing you need to do is open the image you want to turn into a silhouette. To do this, click on File in the top menu, then choose Open and select your image. Make sure that the image is of high resolution for the best quality silhouette.
Step 2: Use the Quick Selection Tool
To isolate the subject from the background, we’ll start with the Quick Selection Tool (W). This tool automatically detects edges as you paint over them, making the selection process faster and more precise.
Here’s how you use it:
- Select the Quick Selection Tool from the toolbar (or press W on your keyboard).
- Click and drag over the subject of the image to select it.
- Zoom in to make sure you’re selecting only the subject, avoiding parts of the background.
- If you accidentally select the background, hold down Alt (Option on Mac) and brush over the unwanted areas to remove them.
Once your subject is fully selected, you’re ready for the next step.
Step 3: Refine the Edges
To make the selection perfect, click on the Select and Mask button in the options bar. This will bring up a new workspace where you can fine-tune your selection.
Here’s how to refine the edges:
- Use the Refine Edge Brush Tool to brush around areas with fine details (like hair or fur) to ensure a clean selection.
- Adjust the Radius slider to soften the edges if they look too harsh.
- Set the Output To dropdown to New Layer with Layer Mask, and click OK.
This will create a clean cutout of your subject on a new layer.
Step 4: Fill the Selection with Black
Now that you have a clean selection of your subject, it’s time to turn it into a silhouette. To do this, simply:
- Create a new solid color layer by going to Layer > New Fill Layer > Solid Color.
- Choose black (#000000) as your color, and click OK.
- Make sure this black layer is below the subject layer in the Layers panel.
Your subject should now appear as a solid black shape, creating the silhouette effect.
Step 5: Refine the Background (Optional)
If your background still has elements that are visible around the edges of your silhouette, you can remove them using the Layer Mask. Simply click on the mask thumbnail in the Layers panel and use a soft brush to paint away any remaining background elements.
Step 6: Final Adjustments and Saving
Once you’re satisfied with your silhouette, you can make final adjustments like tweaking the contrast, sharpening the edges, or adding effects like a gradient background.
To save your work, click on File > Save As, and choose the format you want (such as JPEG, PNG, or PSD for future edits).
Troubleshooting Common Issues When Cutting Out Silhouettes
While the process of creating silhouettes in Photoshop is relatively straightforward, you may encounter some common issues along the way. Here are some troubleshooting tips to help you resolve them:
1. Jagged Edges
If you notice jagged edges around your silhouette, it could be because the selection wasn’t refined enough. Try increasing the Feather value in the Select and Mask workspace, or use the Smudge Tool to smooth out rough edges manually.
2. Background Leaking Through
If parts of the background are visible through the silhouette, ensure that the Layer Mask is applied correctly. Use the Brush Tool to carefully paint over the areas where the background is leaking, using black to hide those areas.
3. Hard to Select Details (like Hair)
Fine details like hair can be tricky to select. If the Quick Selection Tool isn’t working well, try using the Pen Tool (P) for more precise control over the selection. Afterward, refine the edges using the Refine Edge Brush to get a smoother transition.
Enhancing Your Silhouettes with Photoshop
Once you’ve mastered the art of creating basic silhouettes, there are several ways to enhance them further in Photoshop:
- Adding Backgrounds: Layer your silhouette over different backgrounds to create compelling compositions.
- Adjusting Lighting: Use gradient maps or adjustment layers to add depth and drama to your silhouette.
- Combining Multiple Silhouettes: Create complex compositions by layering multiple silhouettes together.
To explore more creative techniques for photo manipulation in Photoshop, check out this Adobe Photoshop guide for additional tips and tricks.
Conclusion
Creating stunning silhouettes in Photoshop is an invaluable skill for any designer or photographer. By following the step-by-step process outlined in this guide, you’ll be able to isolate your subject, transform it into a bold black shape, and use it in a variety of creative projects. Don’t forget to experiment with different enhancements, such as backgrounds or lighting effects, to make your silhouettes even more impactful.
With practice, your skills will improve, and you’ll be able to craft flawless silhouettes that will add sophistication and flair to your designs. Happy editing!
Learn more about photo editing in Photoshop here
This article is in the category Photo Editing and created by EditStudioPro Team