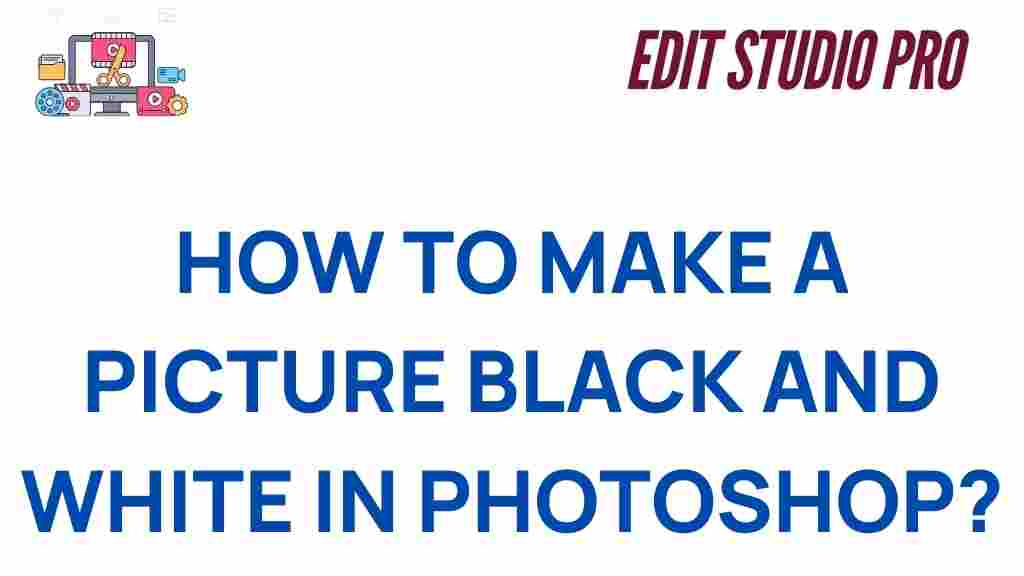Mastering the Art of Black and White Photography in Photoshop
Black and white photography has stood the test of time, offering a timeless elegance that color often cannot achieve. Whether you’re trying to capture the moody atmosphere of a scene or focusing on the intricate details of light and shadow, black and white photos can convey powerful emotion and a sense of drama. Adobe Photoshop, a powerful photo editing tool, provides photographers with a range of features to turn their color images into stunning black and white works of art. In this guide, we’ll explore the techniques to master black and white photography in Photoshop and transform your photos into striking monochrome masterpieces.
Understanding the Basics of Black and White Photography
Before diving into the technical steps of converting your photos, it’s essential to understand the foundation of black and white photography. Unlike color photography, black and white images rely heavily on contrast, texture, and composition. Here are some key concepts to consider:
- Contrast: High contrast in black and white images helps create dramatic, visually compelling photographs.
- Lighting: Lighting is crucial to black and white photography, as it defines the texture and depth of the subject matter.
- Composition: Strong composition, such as leading lines, shapes, and the rule of thirds, can make black and white images more dynamic.
Photoshop makes it easier to enhance these elements in post-processing, allowing you to refine contrast and lighting for optimal black and white conversion.
Step-by-Step Guide to Converting Photos to Black and White in Photoshop
Now that you understand the basics, let’s walk through the steps to transform your color images into black and white photos in Photoshop.
Step 1: Open Your Image in Photoshop
The first step is to open the color image you want to convert. If you’re unsure whether the image is suitable for black and white, consider the lighting and subject matter. High-contrast scenes often work best for black and white photography.
Step 2: Convert the Image to Black and White
Once your image is open, there are several methods to convert it into black and white, but the best way to do this in Photoshop is by using the Black & White Adjustment Layer. This method gives you the flexibility to adjust individual color channels for more control over the tonal range of the photo. Here’s how:
- Navigate to the Layers panel and click on the Adjustment Layer icon at the bottom (it looks like a half-filled circle).
- Select Black & White from the list of adjustment layers.
- In the Black & White properties panel, Photoshop will automatically convert the image to grayscale.
- Use the sliders for individual colors (Red, Yellow, Green, etc.) to adjust how each color translates to grayscale. This allows you to make specific parts of the image lighter or darker, depending on the tonal values you want to emphasize.
Learn more about Adobe Photoshop’s features here.
Step 3: Adjust the Contrast and Brightness
After converting your photo to black and white, it’s time to adjust the contrast and brightness. High contrast can help add drama to your image, while adjusting the brightness can reveal more detail in shadowy areas.
- Brightness/Contrast: Use the Brightness/Contrast adjustment layer to tweak the overall lightness or darkness of the image.
- Levels: If you want more control over shadows, midtones, and highlights, use the Levels adjustment layer. Adjust the sliders under the ‘Input Levels’ section to fine-tune the image.
- Curves: The Curves adjustment layer is another advanced tool that allows for precise control over the brightness and contrast of specific tonal ranges (shadows, midtones, and highlights).
Check out our guide on adjusting contrast and brightness for perfect photos.
Step 4: Enhance Texture and Detail
In black and white photography, texture plays a significant role in creating visual interest. Photoshop offers a range of tools to help you enhance textures and bring out the finer details in your photos:
- Sharpness: Use the Unsharp Mask filter or the High Pass Filter to sharpen the details of your image. Just be cautious not to overdo it, as too much sharpening can create unwanted artifacts.
- Dodge and Burn: The Dodge and Burn tools allow you to selectively lighten (dodge) or darken (burn) areas of the image, which can help emphasize textures and highlight or shadow details.
- Noise: If you prefer a film-like grain texture in your black and white photos, you can add a bit of noise using the Noise filter.
Step 5: Fine-Tune the Final Image
Once you’ve made your adjustments, take a step back and evaluate the overall image. Is the contrast where you want it? Are the textures and details popping out as you envisioned? Here are a few final touches to perfect your black and white image:
- Vignette: Adding a subtle vignette effect can help focus the viewer’s attention on the subject by darkening the edges of the photo.
- Clarity: Use the Clarity slider in Camera Raw or the Texture slider to enhance midtone contrast, giving your photo a sharper and more dynamic appearance.
At this point, your image should have a balanced tonal range, enhanced contrast, and textures that make it stand out as a powerful black and white photograph.
Troubleshooting Common Issues in Black and White Photography
While the process of converting images to black and white in Photoshop is straightforward, sometimes you may run into a few issues. Here are some common challenges and their solutions:
Problem 1: Lack of Contrast
If your black and white photo looks flat or lacks impact, you may need to boost the contrast. This can be done by:
- Using the Levels or Curves adjustments to enhance the tonal range.
- Increasing the contrast slider in the Black & White adjustment layer.
Problem 2: Too Much Noise
Sometimes, applying sharpening or adding texture can introduce unwanted noise in your black and white image. To combat this:
- Apply a noise reduction filter to smooth out grainy areas.
- Use the Reduce Noise filter in Photoshop to minimize grain without losing detail.
Problem 3: Loss of Detail in Shadows or Highlights
If you’re losing detail in the shadows or highlights after conversion, try these fixes:
- Adjust the shadow and highlight sliders in the Levels or Curves adjustment layers.
- Use the Dodge and Burn tools to bring back lost details in specific areas.
Conclusion: Bringing Your Black and White Photography to Life in Photoshop
Mastering black and white photography in Photoshop involves more than just converting a color image to grayscale. With the right techniques, you can manipulate tones, textures, and contrast to create powerful and emotive monochrome images. By experimenting with different tools such as the Black & White adjustment layer, Curves, and Dodge and Burn, you can give your photos depth, drama, and character.
Whether you’re aiming to create fine art prints or simply want to experiment with a timeless photographic style, Photoshop offers all the tools you need to succeed. Keep practicing, and soon you’ll be able to transform any photo into a stunning black and white work of art.
Learn more about mastering Photoshop for photography here.
This article is in the category Photo Editing and created by EditStudioPro Team