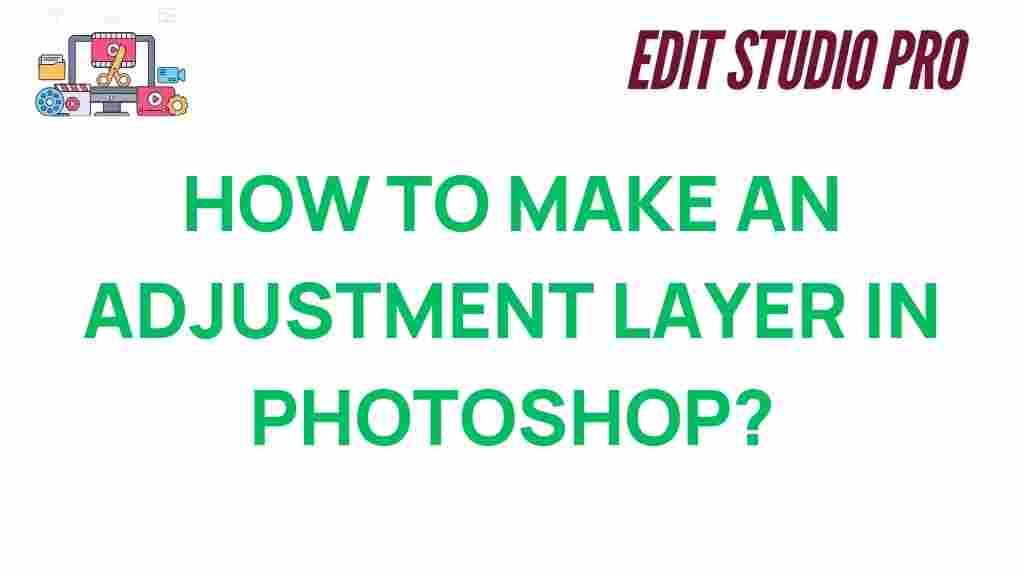Unlocking the Power of Adjustment Layers in Photoshop
Photoshop is a powerful tool for image editing, and one of its most versatile features is the use of adjustment layers. Whether you’re a beginner or a seasoned professional, understanding how to effectively use adjustment layers can dramatically enhance your workflow and creative control over your images. In this article, we will explore what adjustment layers are, how to use them, common troubleshooting tips, and why they are indispensable in Photoshop editing.
What Are Adjustment Layers?
Adjustment layers in Photoshop are non-destructive layers that allow you to apply color and tonal corrections to an image without permanently altering the original photo. This feature is especially useful because it gives you the flexibility to modify the image at any time without losing the integrity of the original file. Essentially, adjustment layers act as filters, letting you fine-tune your edits and create a wide range of effects, from simple color correction to more advanced retouching.
Each adjustment layer affects the layers below it, and you can use multiple adjustment layers to build complex edits. Some of the most commonly used adjustment layers include:
- Brightness/Contrast – Adjusts the overall lightness or darkness and contrast of your image.
- Levels – Allows for more precise control over the shadows, midtones, and highlights in your image.
- Curves – A powerful tool for fine-tuning brightness and contrast on a more granular level.
- Hue/Saturation – Modifies the hue, saturation, and lightness of the colors in your image.
- Selective Color – Enables you to adjust specific color ranges in your image.
How to Use Adjustment Layers in Photoshop
Now that we understand the basics, let’s dive into the step-by-step process of using adjustment layers to edit an image in Photoshop.
Step 1: Open Your Image
To begin, open the image you want to edit in Photoshop. Navigate to File > Open and select your image file from your computer.
Step 2: Add an Adjustment Layer
Once your image is open, you can add an adjustment layer by following these steps:
- Go to the Layers panel (usually located on the right side of your screen).
- Click the New Adjustment Layer icon at the bottom of the Layers panel. It looks like a half-filled circle.
- Choose the adjustment type from the list (for example, Brightness/Contrast, Curves, or Hue/Saturation).
Your new adjustment layer will appear above the image layer in the Layers panel, and the properties window for the selected adjustment will pop up, allowing you to begin editing the image.
Step 3: Adjust the Settings
Once your adjustment layer is in place, you can fine-tune the settings to achieve the desired effect. For example, if you’re using the Brightness/Contrast adjustment, you can move the sliders for Brightness and Contrast to modify your image’s exposure and contrast. Each adjustment type has its own set of customizable parameters, which you can experiment with until you get the perfect look.
Step 4: Masking for Precision
One of the powerful aspects of adjustment layers is the ability to use layer masks to apply changes selectively. By clicking on the white mask thumbnail next to the adjustment layer, you can use a brush tool to paint areas of the image you want to adjust or leave unaffected. This allows for precise, localized edits without affecting the rest of the image.
Step 5: Refine and Combine Multiple Layers
Adjustment layers are stackable, which means you can apply several different corrections to the same image. For instance, you might first use a Levels adjustment to improve the brightness, then add a Hue/Saturation layer to tweak the color balance. You can adjust the opacity of each layer to control how strongly the effect is applied, and you can even change the blending mode to alter how the adjustments interact with underlying layers.
Common Troubleshooting Tips When Using Adjustment Layers
While adjustment layers are incredibly useful, there are some common challenges users face. Below are a few troubleshooting tips to help you navigate these potential issues:
Issue 1: Adjustment Layers Not Showing the Desired Effect
If you’re not seeing the desired effect when you use an adjustment layer, ensure that the layer is placed above the layer you want to affect. The order of layers in Photoshop is crucial, and an adjustment layer placed below the target layer will not affect it. Also, double-check that the correct layer mask is selected if you’re masking part of the image.
Issue 2: Masking Areas You Didn’t Mean to Mask
When using masks, it’s easy to accidentally paint over areas you didn’t intend to. If this happens, simply select the mask thumbnail in the Layers panel, and use the Brush tool with black to hide the unwanted mask or white to reveal areas again.
Issue 3: Adjustment Layer Settings Are Too Harsh
If your adjustments are too intense, try lowering the opacity of the adjustment layer or switching its blending mode. For example, setting the blending mode to Soft Light can result in a more subtle, natural-looking effect.
Issue 4: Adjustment Layers Aren’t Visible in the Final Image
Sometimes, adjustment layers may not show up in the final export if they are disabled or if you’re using a non-destructive workflow that doesn’t export layers. Make sure your adjustment layers are visible and that you’re exporting in a format that supports layers, like a PSD. If you’re exporting as a JPEG or PNG, the adjustments will be merged into the image, but any layer masks or opacity settings will be lost.
Advanced Tips for Using Adjustment Layers
Once you’re comfortable with basic adjustments, there are several advanced techniques that can take your editing to the next level.
1. Using Clipping Masks
Clipping masks allow you to apply an adjustment layer to a single layer or group of layers. To create a clipping mask, simply right-click the adjustment layer and select Create Clipping Mask. This restricts the effect of the adjustment to the layer immediately below it, giving you more precise control over the areas you modify.
2. Applying Gradient Masks
Gradient masks are useful for creating smooth transitions between adjusted and non-adjusted areas. You can add a gradient to a layer mask to gradually reveal or conceal areas of the image. This technique is particularly effective when you want to create a gradual change in exposure or color.
3. Non-Destructive Dodge and Burn
Dodge and burn are techniques used to lighten or darken specific areas of an image. You can perform these actions non-destructively by creating a new Curves adjustment layer, setting the layer to Luminosity mode, and painting on the layer mask with black or white to target specific areas for brightening or darkening.
Why Adjustment Layers Are Indispensable in Photoshop
Adjustment layers are an essential tool for any Photoshop user. They allow for complete creative control and flexibility without the risk of permanently altering your original image. Whether you’re making simple tweaks to brightness or performing complex color grading, adjustment layers give you the ability to experiment with your edits and make changes at any time.
Moreover, the non-destructive nature of adjustment layers ensures that your original image remains intact, making them ideal for professional photographers, graphic designers, and digital artists who need to preserve the integrity of their work. In addition, using adjustment layers allows you to create reusable templates, which can be a huge time-saver for batch editing or working on multiple images with similar color schemes.
Conclusion
Adjustment layers are a game-changer in Photoshop, offering an unparalleled level of control and flexibility. Whether you’re a beginner looking to enhance your photos or a pro working on a complex project, mastering adjustment layers is a must. By following the steps outlined above and experimenting with different techniques, you’ll be able to unlock the full potential of this powerful tool. Remember, the key to successful editing lies in non-destructive workflows, and adjustment layers provide the perfect solution for that.
Want to learn more about advanced Photoshop techniques? Check out this comprehensive guide to Photoshop tools for professional image editing. If you’re looking for even more resources, don’t forget to visit the official Adobe Photoshop website for tutorials and updates.
This article is in the category Photo Editing and created by EditStudioPro Team