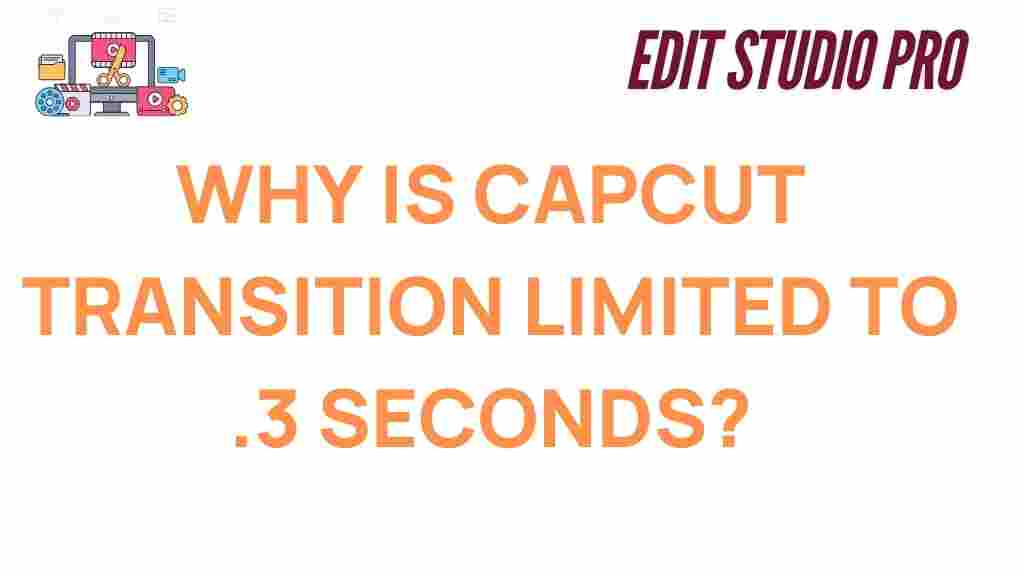The Mystery Behind CapCut’s 0.3-Second Transition Limit Unveiled
CapCut, a popular video editing app, has taken the world of mobile content creation by storm. Whether you’re an aspiring influencer or a seasoned content creator, CapCut offers a vast array of features that make editing quick and easy. However, one mystery that many users have encountered is the app’s 0.3-second transition limit. This seemingly arbitrary restriction can be frustrating, especially when working on fast-paced edits. In this article, we will explore the origins of this limit, why it exists, and how to work around it to make the most of CapCut’s powerful editing tools.
What is the 0.3-Second Transition Limit in CapCut?
CapCut offers users a variety of transition effects to help smooth the cuts between clips in their video projects. These transitions can range from simple fades to more complex 3D or motion effects. However, the app places a limit on how long each transition can be, with a maximum duration of 0.3 seconds.
While this might seem like a minor detail, the 0.3-second limit has been the subject of much debate among CapCut users. Many have wondered why such a short window is enforced, especially when other video editing platforms allow for much longer transition times.
Why Does CapCut Have a 0.3-Second Transition Limit?
The reason behind CapCut’s 0.3-second transition limit is tied to the app’s performance optimization and design choices. Here are a few key reasons why this limit exists:
- Mobile Device Performance: CapCut is primarily designed for mobile use, where processing power and memory are more limited compared to desktop systems. Longer transitions could strain a mobile device’s CPU and RAM, leading to lag or crashes.
- User Experience: CapCut is aimed at users who want to create quick, engaging content. Longer transitions may disrupt the fast-paced nature of most mobile videos, which often require shorter, snappier edits.
- Efficient File Sizes: Longer transitions can result in larger video files, which may slow down exports or increase storage requirements on mobile devices.
Ultimately, the 0.3-second transition limit is a balance between maintaining performance, offering high-quality edits, and ensuring that the app remains user-friendly for all levels of creators.
How to Work Around the 0.3-Second Transition Limit in CapCut
Although the 0.3-second transition limit may seem restrictive, there are several ways you can adapt your editing style to make the most of it. Here are a few tips for working around this constraint:
- Use Quick Cuts and Hard Edits: If you’re aiming for a dynamic, high-energy video, consider using sharp cuts between clips instead of relying on long transitions. Quick cuts can maintain the flow of your video without compromising quality.
- Apply Multiple Transitions: If you need a longer transition, try layering several 0.3-second transitions in a sequence. This can create a smoother effect while keeping within the app’s limits.
- Experiment with Speed Adjustments: CapCut allows you to adjust the speed of your clips. By speeding up or slowing down sections of your video, you can create the illusion of longer transitions without exceeding the 0.3-second mark.
- Use Overlay Effects: Instead of relying solely on transitions, you can use overlay effects like fade-ins and fade-outs, which can be customized to create a similar effect without being bound by the 0.3-second rule.
Step-by-Step Guide: Creating Transitions in CapCut
If you’re new to CapCut, creating smooth transitions can be a bit intimidating. However, with a few simple steps, you can master transitions even with the 0.3-second limit. Here’s a step-by-step guide:
- Open CapCut and Create a New Project: Start by opening the app and selecting “New Project.” Import the video clips you wish to edit.
- Select the Transition Tool: Tap on the timeline between two clips. This will bring up the transition menu, where you can choose from various effects.
- Choose Your Transition: Scroll through the available transitions and select one that fits your video. Remember, the transition will automatically be set to 0.3 seconds.
- Adjust the Transition Duration: Although the maximum duration is limited to 0.3 seconds, you can adjust the intensity of the transition by choosing different styles. Play around with the settings to find what works best for your project.
- Preview Your Transition: After applying the transition, tap the play button to preview how it looks in your video. You can always tweak the transition or clip placement if needed.
- Export Your Video: Once you’re happy with your transitions and edits, export the video to your preferred file format.
By following these steps, you can create smooth, professional-looking transitions in CapCut, even within the confines of the 0.3-second limit.
Troubleshooting CapCut Transition Issues
While CapCut is generally a user-friendly app, you may encounter a few common issues when working with transitions. Here are some troubleshooting tips:
- Transition Not Appearing: If your transition isn’t showing up, ensure that the clips are properly aligned on the timeline. A misaligned clip can prevent the transition from displaying correctly.
- Lagging or Freezing: If the app lags or freezes when applying transitions, try restarting the app or clearing the cache to improve performance.
- Transition Looks Jittery: If the transition looks choppy or jittery, check the video’s frame rate and ensure that both clips have a similar frame rate. Mismatched frame rates can cause transitions to appear rough.
- App Crashes During Export: If CapCut crashes during the export process, check your device’s storage space. Insufficient storage can cause the app to fail during rendering.
If you continue to experience issues, you can check CapCut’s official support page or refer to online forums for additional tips and solutions.
Maximizing Your CapCut Experience
While the 0.3-second transition limit might seem restrictive, there are plenty of other features in CapCut that can help you create eye-catching videos. Here are a few advanced features to explore:
- Advanced Color Grading: CapCut allows you to adjust color settings to enhance the overall look of your video. Experiment with different filters and effects to give your video a cinematic feel.
- Text and Sticker Effects: Add dynamic text overlays or stickers to further elevate your content. CapCut provides numerous options for customization, allowing you to match your text with your video’s tone.
- Audio Editing: The app offers robust audio editing tools. You can trim, fade, and add sound effects to complement your transitions and overall video flow.
By combining these tools with the tips mentioned earlier, you can create a polished video that stands out on social media platforms. For more in-depth tutorials and tips, check out CapCut’s official site here.
Conclusion: Embracing the 0.3-Second Transition Limit
CapCut’s 0.3-second transition limit may initially seem like a hindrance, but it’s actually a thoughtful design choice aimed at balancing performance, user experience, and file size. While the restriction may not suit every editing style, it can be worked around creatively with the right techniques. By using multiple transitions, adjusting clip speeds, and experimenting with overlays, you can still produce high-quality, engaging videos that captivate your audience.
As with any tool, mastering CapCut requires practice and experimentation. So, embrace the 0.3-second limit, learn the app’s nuances, and unleash your creative potential to produce videos that are both professional and unique. And remember, when in doubt, you can always find additional resources and tutorials online to enhance your editing skills.
Want more tips on how to improve your CapCut editing skills? Check out our detailed guide on advanced CapCut editing techniques to take your videos to the next level.
This article is in the category Software & Tools and created by EditStudioPro Team