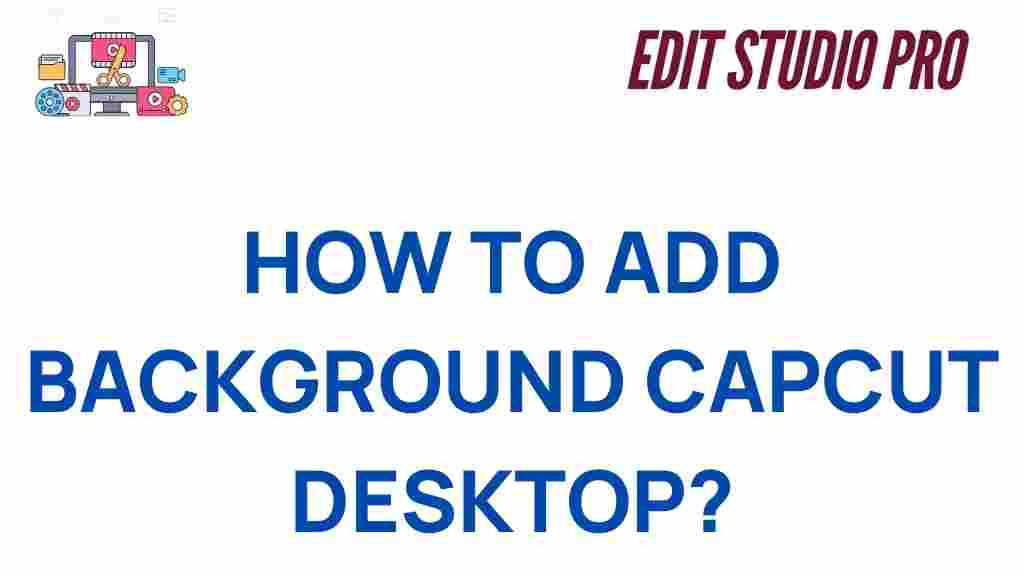CapCut: Your Ultimate Guide to Mastering Backgrounds on Desktop
In today’s world of digital content creation, video editing has become a vital skill for creators across various platforms. One of the most popular video editing tools is CapCut, a free, user-friendly app that has made a significant impact. While originally designed for mobile, CapCut now also offers a desktop version, providing even more flexibility for creators. This comprehensive guide will focus on mastering backgrounds in CapCut on desktop, whether you’re a beginner or an experienced editor. With these tips and tricks, you’ll be able to enhance your videos by effectively managing and customizing backgrounds.
Why Choose CapCut for Video Editing?
CapCut has quickly gained popularity due to its intuitive interface and wide range of editing tools, making it a go-to choice for content creators. CapCut’s desktop version takes it a step further by providing a larger workspace and more precise editing capabilities compared to the mobile version. It is especially well-suited for editing backgrounds, which can transform the look and feel of your videos.
Whether you’re creating videos for social media, YouTube, or personal projects, mastering how to manipulate and adjust backgrounds in CapCut will elevate your editing game and help you produce professional-quality content. So let’s dive into the step-by-step process of working with backgrounds in CapCut on desktop.
How to Work with Backgrounds in CapCut on Desktop
CapCut provides several ways to modify and customize backgrounds for your videos. This section will walk you through the various tools and features CapCut offers to help you achieve the perfect background for your video projects.
Step 1: Launching CapCut on Desktop
Before diving into the editing process, ensure you have CapCut installed on your desktop. If you haven’t already, you can download it from the official CapCut website here. Once installed, open the app and create a new project or open an existing one.
Step 2: Importing Your Video
To start editing backgrounds, you need to first import your video clip. Follow these simple steps:
- Click on the “Import” button on the main interface.
- Select your video from the file explorer.
- Drag the video into the timeline to begin editing.
With your video in the timeline, you are now ready to begin manipulating the background.
Step 3: Adding a Background to Your Video
CapCut makes it easy to add custom backgrounds to your video clips. You can either use an image or another video as a background. Here’s how you do it:
- Click on the “Background” option located in the toolbar on the left-hand side of the screen.
- You can either choose a color background or import an image or video from your computer.
- To set a color background, simply select the “Color” option and choose your desired shade from the color palette.
- If you want to use an image or video, click “Import,” then drag the asset into the timeline under your main video track.
Once the background is added, you can adjust its duration and position in the timeline to sync with your video.
Step 4: Using Chroma Key for Background Removal
If you’re looking to replace a specific background with something else, you can use CapCut’s Chroma Key feature. This tool allows you to remove a solid color background (often green or blue) and replace it with another video or image.
- Click on the video in the timeline that has the background you want to remove.
- Click on “Chroma Key” in the editing options panel.
- Select the color to be removed (usually green or blue), and CapCut will automatically key out that color.
- You can fine-tune the settings for better accuracy, adjusting the “Strength” and “Shadow” sliders.
This is a powerful tool for creators who need to replace backgrounds with new images or videos for a more dynamic look. You can import new backgrounds from the “Import” section and place them under your keying video in the timeline.
Step 5: Customizing Your Backgrounds
Once you have the background in place, you can further customize it by adding effects, transitions, and animations. Here are some options:
- Effects: Choose from a variety of built-in visual effects to give your background a more unique look.
- Transitions: Add smooth transitions between your video and background, making the switch feel more seamless.
- Animations: CapCut allows you to add motion effects to your backgrounds, such as zooming in or moving across the screen.
Experiment with these tools to create dynamic, eye-catching backgrounds that will set your videos apart from others.
Troubleshooting Common Issues with Backgrounds in CapCut
Even though CapCut is an intuitive and user-friendly platform, you might occasionally encounter issues when working with backgrounds. Here are some common problems and how to solve them:
1. Background Isn’t Displaying Properly
If your background isn’t appearing correctly, ensure that the background track is placed under your main video in the timeline. You may also want to check if the opacity of the background is set too low, or if the video and background are misaligned.
2. Chroma Key Isn’t Removing the Background Completely
If Chroma Key isn’t working perfectly, try fine-tuning the “Strength” and “Shadow” sliders. You might also want to check your original video’s lighting and ensure that the background color is consistent throughout the shot. Poor lighting or uneven background color can cause keying issues.
3. Slow Performance When Adding Complex Backgrounds
If you notice that CapCut is slowing down when you add complex backgrounds (like high-resolution videos or images), try optimizing the background’s resolution. Lowering the resolution or using simpler graphics can reduce lag and improve the editing experience.
4. Video Freezes When Using Multiple Background Layers
CapCut allows you to layer multiple backgrounds, but using too many complex layers can strain your computer’s resources. To resolve this, try merging layers or simplifying your project by reducing the number of effects or elements in your timeline.
Conclusion: Mastering Backgrounds in CapCut
By now, you should have a solid understanding of how to work with backgrounds in CapCut on desktop. Whether you’re adding a simple color background, using the Chroma Key feature to replace backgrounds, or experimenting with effects and animations, CapCut offers a wealth of tools to make your videos stand out.
Remember, the key to mastering backgrounds in video editing is practice. The more you experiment with different styles and effects, the better your videos will become. If you’re looking for more tips and tutorials, feel free to explore other resources on CapCut’s official tutorial page.
Ready to create stunning videos with amazing backgrounds? Download CapCut today and start editing like a pro!
This article is in the category Software & Tools and created by EditStudioPro Team