Where to Print Canva Designs: Unlocking the Best Options
Canva is a powerful design tool, allowing users to create beautiful designs with ease. Whether you’re designing business cards, posters, or invitations, Canva makes it simple to produce high-quality work. However, the next challenge often lies in printing those designs. In this article, we’ll guide you through the best options for Canva printing, ensuring your designs turn out as stunning in physical form as they do on screen.
Canva Printing: A Comprehensive Guide
When it comes to Canva printing, there are a variety of routes you can take depending on your needs. While Canva does offer its own printing services, you might want to explore other options to ensure the best results. In this guide, we will take you step-by-step through the available options for printing your Canva creations, along with some tips and common troubleshooting advice.
Option 1: Printing Through Canva’s Own Service
One of the easiest options for Canva printing is to use Canva’s own printing service. Canva has partnered with professional printing companies to offer a seamless printing experience. Here’s how you can print your designs directly through Canva:
- Design your project: Complete your design in Canva, whether it’s a flyer, poster, or business card.
- Click the “Print” Button: Once your design is ready, click the “Download” button. From there, select the “Print” option.
- Select your Print Preferences: Choose the type of product you’re printing (e.g., business cards, posters), select paper quality, and enter your shipping information.
- Review & Order: Review your print preferences and place your order. Canva will handle the rest, from printing to shipping.
Canva’s print service offers a range of options, from standard prints to more specialized items like photo books and canvas prints. It’s an excellent choice for those who want a hassle-free solution, though it may be slightly more expensive than some third-party services.
Option 2: Using Third-Party Printing Services
If you want more flexibility or perhaps lower prices, third-party printing services are a great option. You can easily export your design from Canva in PDF, PNG, or JPEG format and upload it to various print-on-demand platforms. Some popular third-party printing services for Canva printing include:
- Vistaprint: Vistaprint is known for its wide variety of print products and high-quality finishes. It also offers fast turnaround times and great customer support.
- Printful: Ideal for businesses, Printful integrates with eCommerce platforms and offers print-on-demand services for t-shirts, posters, mugs, and more.
- Printify: Another print-on-demand platform, Printify offers a wide range of products, including apparel, posters, and even home decor.
- FedEx Office: FedEx offers a quick and reliable printing service for everything from business cards to large format prints.
These third-party services generally offer more customization options than Canva’s internal print service, but the process may take a little longer. The advantage is that you can choose from a wide array of products, often at competitive prices.
Option 3: Local Print Shops
Sometimes, you just want to print locally. If you need your prints quickly or have a specific preference for quality, local print shops can be a great option. Many local print shops allow you to send your files digitally or even walk in with a USB drive containing your design.
Advantages of using a local print shop include:
- Personalized service: You can speak directly with the printer to discuss the best options for your specific design.
- Faster turnaround: Local shops often offer quicker service than online print services.
- Support for unique materials: If you need special paper types or finishes, a local print shop might be more accommodating.
Before visiting, make sure you check with the print shop about their requirements for file formats, resolution, and print quality to avoid any issues.
How to Export Your Canva Design for Printing
Once you’ve chosen your printing option, you’ll need to export your design from Canva in a format that’s suitable for print. Here’s a quick guide on how to do it:
- Click on the “Download” Button: After completing your design, click the download button in the top right corner of the Canva editor.
- Choose Your File Type: Select a print-friendly file format, such as PDF Print, PNG, or JPEG. PDF is often the best choice for high-quality printing.
- Adjust Settings: Choose the appropriate size and quality. If your design contains images or graphics, ensure you download it at 300 dpi for the best print resolution.
- Download and Save: Save your file to your device and upload it to your chosen printing platform.
By ensuring the right file format and resolution, you can avoid issues such as blurry images or color inconsistencies during the printing process.
Troubleshooting Common Canva Printing Issues
Even with the best design and preparation, printing can sometimes present challenges. Here are a few common issues with Canva printing and tips for troubleshooting:
- Resolution Problems: Ensure your images are of high quality (at least 300 DPI). If you’re using low-resolution images, they may appear pixelated or blurry when printed.
- Color Discrepancies: Colors on screen can look different when printed due to varying color profiles. To avoid this, use CMYK color mode when creating designs for print.
- Margins & Bleed: Many print services require extra space around the edges of your design (called a bleed) to avoid cutting off important details. Check the print service’s requirements and add the necessary bleed before exporting your design.
- File Format Compatibility: Not all printers accept every file format. If your chosen print service has specific requirements (e.g., PDF or PNG), make sure to download your Canva design in the correct format.
If you run into any of these issues, most print services offer customer support, and you can always ask for help or clarification before submitting your final order.
Tips for Getting the Best Print Results
Here are a few additional tips to ensure the best results when printing your Canva designs:
- Use High-Quality Images: Ensure that all images in your design are high resolution and at least 300 DPI.
- Consider Paper Type: Paper quality can greatly affect the appearance of your print. Matte, glossy, or textured paper can all create different finishes.
- Test Print: If you’re printing in bulk, consider doing a test print first to check for color accuracy and alignment.
- Account for Bleed: Make sure you extend your background color or images to the edge of your design to avoid white borders when trimmed.
By following these tips, you can ensure that your Canva designs come out looking their best when printed.
Conclusion: Best Options for Printing Canva Designs
Whether you choose Canva’s print service, a third-party platform, or a local print shop, the key to successful Canva printing lies in preparation. By exporting your designs correctly and choosing the right printing option for your needs, you can turn your digital designs into high-quality physical products. Remember to keep an eye on factors like resolution, paper type, and bleed to avoid common pitfalls, and always review the specifications of your chosen print service.
If you need further assistance with Canva printing or want to explore more design tips, visit our Canva Design Guide for expert insights.
For more printing options, check out Vistaprint for a wide variety of customizable print products.
This article is in the category Tips & Tricks and created by EditStudioPro Team
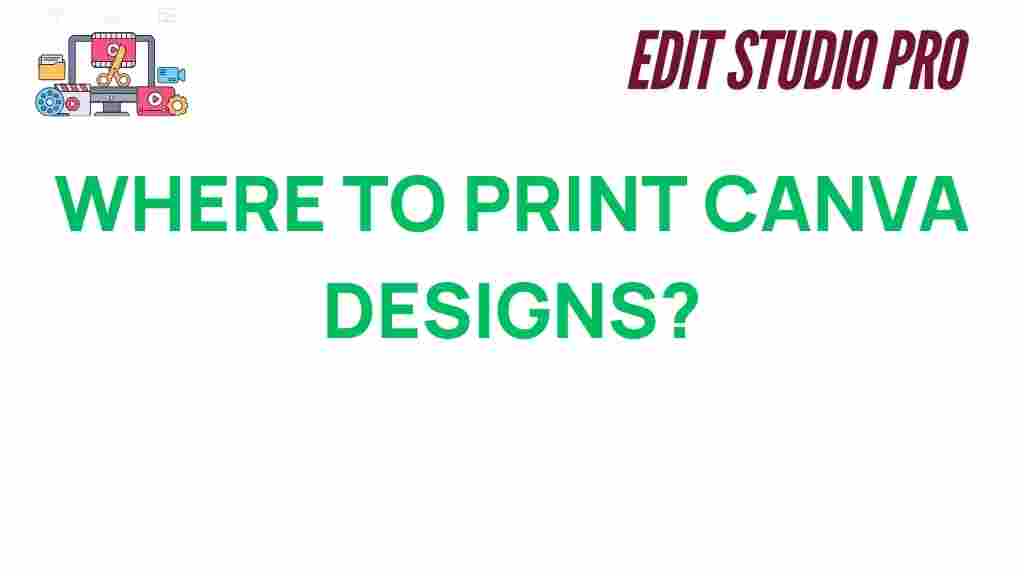
1 thought on “Where to Print Canva Designs: Unlocking the Best Options”