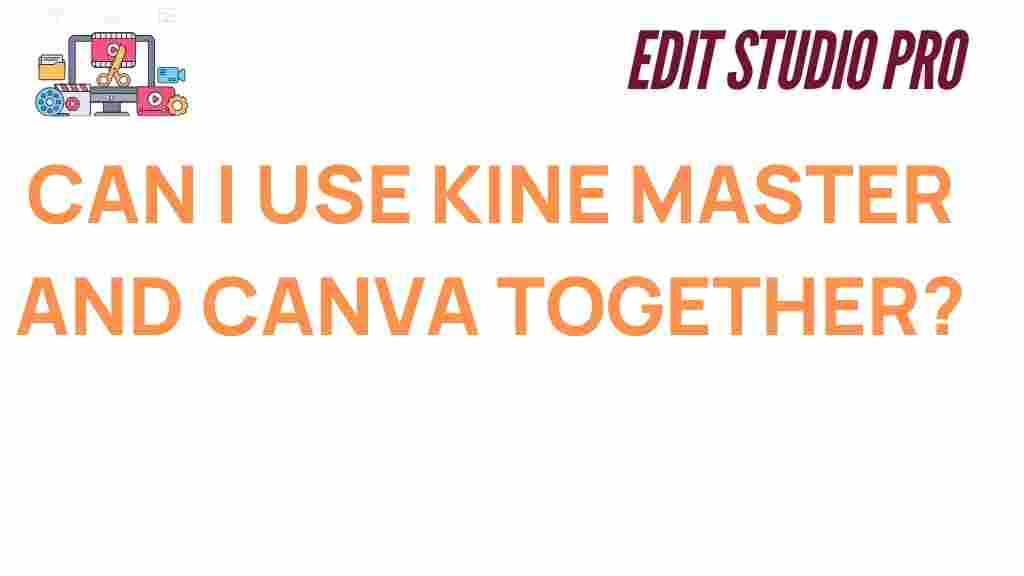Unlocking Creativity: Can You Use KineMaster and Canva Together?
In today’s fast-paced world, content creation has become more accessible than ever. With the rise of social media and digital marketing, creators, businesses, and influencers are constantly on the lookout for new ways to produce high-quality visual content. KineMaster and Canva are two of the most popular tools available, each offering unique features for video editing and graphic design. But can you use KineMaster and Canva together to unlock even more creative potential? Let’s dive in!
What is KineMaster?
KineMaster is a professional video editing app designed for mobile devices. It’s an all-in-one solution for creating polished, high-quality videos with a variety of editing tools, effects, and transitions. KineMaster’s intuitive interface and robust functionality make it a favorite among both beginners and seasoned video editors.
Some key features of KineMaster include:
- Multi-layer video editing
- Advanced trimming and splitting tools
- Built-in transitions, effects, and animations
- Audio editing capabilities
- Real-time preview and export options in different resolutions
How KineMaster Can Enhance Your Video Editing
Using KineMaster for your video editing needs provides a wide range of tools to elevate your content. Whether you’re creating social media clips, tutorials, or promotional videos, KineMaster’s flexibility allows you to create professional-quality edits directly from your phone or tablet. Additionally, it integrates easily with other creative tools, making it a great option for collaboration with other apps like Canva.
What is Canva?
Canva is a graphic design tool that allows users to create stunning visuals, from social media posts to presentations, flyers, and more. It’s incredibly user-friendly, with drag-and-drop functionality and a wide array of customizable templates, fonts, and stock images. While Canva is mainly focused on static graphic design, it also offers limited animation features for creating dynamic visual content.
Some notable features of Canva include:
- A vast library of templates for all types of design
- Customizable fonts, colors, and branding elements
- Animation options for adding movement to your designs
- Collaboration tools for teams and group projects
- Exporting in multiple formats including PDFs, images, and videos
How Canva Can Elevate Your Design Projects
Canva’s simplicity and vast template library make it an ideal tool for anyone who wants to design without needing advanced graphic design skills. The platform is particularly popular among social media managers, small business owners, and content creators looking to craft eye-catching posts, banners, and advertisements with minimal effort.
Can You Use KineMaster and Canva Together?
The short answer is yes—KineMaster and Canva can complement each other beautifully! While KineMaster excels in video editing and animation, Canva shines in graphic design and static visuals. By combining the two tools, you can create rich, engaging content that incorporates both dynamic video footage and professional-looking graphics.
Let’s explore how you can use KineMaster and Canva together to take your creativity to the next level.
Step-by-Step Guide to Using KineMaster and Canva Together
Here’s a simple workflow you can follow to use KineMaster and Canva together effectively:
Step 1: Design Graphics in Canva
Start by using Canva to create any static elements you want to include in your video. This could be anything from logos, text overlays, social media banners, or infographics. Canva offers numerous templates and customization options that can help you design professional-grade visuals quickly.
- Open Canva and select the format you need (e.g., Instagram post, YouTube thumbnail, etc.).
- Create your design using the wide array of templates and tools Canva offers.
- Once satisfied, export the design as an image (PNG or JPEG) or even as a video if you’ve used animations.
Step 2: Import Your Canva Designs into KineMaster
Once your designs are ready, the next step is to import them into KineMaster for video editing. This can be done by transferring the images or videos directly to your KineMaster project.
- Open KineMaster and create a new project.
- Tap the “+” button to add media and import the Canva designs you’ve exported.
- Position the graphics in your video timeline, adding them as overlays, backgrounds, or key frames as needed.
Step 3: Edit and Enhance Your Video in KineMaster
Now that you’ve integrated your Canva designs, you can continue editing your video in KineMaster. Add transitions, animations, and effects to create a cohesive flow between your video content and Canva designs. You can also incorporate audio tracks, voiceovers, or background music to give your video more depth.
- Trim or split video clips as needed.
- Adjust the timing of Canva graphics to sync with your video footage.
- Use KineMaster’s built-in effects to add smooth transitions between the Canva elements and video clips.
Step 4: Final Touches and Export
Once you’ve added all the finishing touches, preview your video to make sure everything looks seamless. When satisfied with the result, export your video in the desired resolution and format.
- Tap the export button in KineMaster to choose your resolution (HD, 4K, etc.).
- Save your video to your device or directly upload it to social media platforms.
Tips for Using KineMaster and Canva Together
Here are a few extra tips to make your workflow even smoother when combining KineMaster and Canva:
- Consistency in Design: Make sure to maintain a consistent design language across both platforms. Use the same color scheme, fonts, and styles in both your Canva designs and KineMaster edits.
- High-Quality Exports: When exporting designs from Canva, ensure that you’re using the highest quality settings (300 DPI for images, HD for videos) to maintain sharpness in your final video.
- Animations and Effects: While Canva allows basic animation, KineMaster provides more advanced options for adding motion to your graphics, so experiment with both platforms’ animation features to create dynamic content.
- File Management: Organize your assets properly. Keep your Canva designs and KineMaster video clips in clearly labeled folders so that you can access them easily during the editing process.
Troubleshooting: Common Issues When Using KineMaster and Canva Together
While using KineMaster and Canva together is relatively straightforward, you may encounter a few challenges along the way. Here are some common issues and how to resolve them:
- File Format Issues: If you can’t import your Canva designs into KineMaster, make sure they are in compatible formats (PNG, JPEG, or MP4 for videos). If necessary, convert the files using an online converter.
- Resolution Mismatch: Sometimes, the resolution of your Canva designs might not match the resolution of your video in KineMaster. To avoid blurry images, ensure that your design’s dimensions are appropriate for your project’s resolution.
- Audio Sync Problems: If your audio doesn’t sync properly with the graphics, check the timing of your Canva elements in the KineMaster timeline. You may need to adjust the duration or transitions of the graphics to ensure smooth playback.
Conclusion: Unlocking Creative Potential with KineMaster and Canva
By combining the powerful video editing capabilities of KineMaster with the design expertise of Canva, you can take your content creation to the next level. Whether you’re producing videos for social media, promotional materials, or personal projects, these two tools can work together to help you craft visually stunning and engaging content.
Remember to follow the steps outlined above, experiment with different design elements, and troubleshoot any issues that arise. With the right approach, you’ll unlock the full creative potential of both platforms. Ready to get started? Try using KineMaster and Canva together today and see where your creativity takes you!
If you’re interested in learning more about video editing or design, check out our beginner’s guide to video creation.
For more design inspiration and tips, visit Canva’s official website.
This article is in the category Tips & Tricks and created by EditStudioPro Team