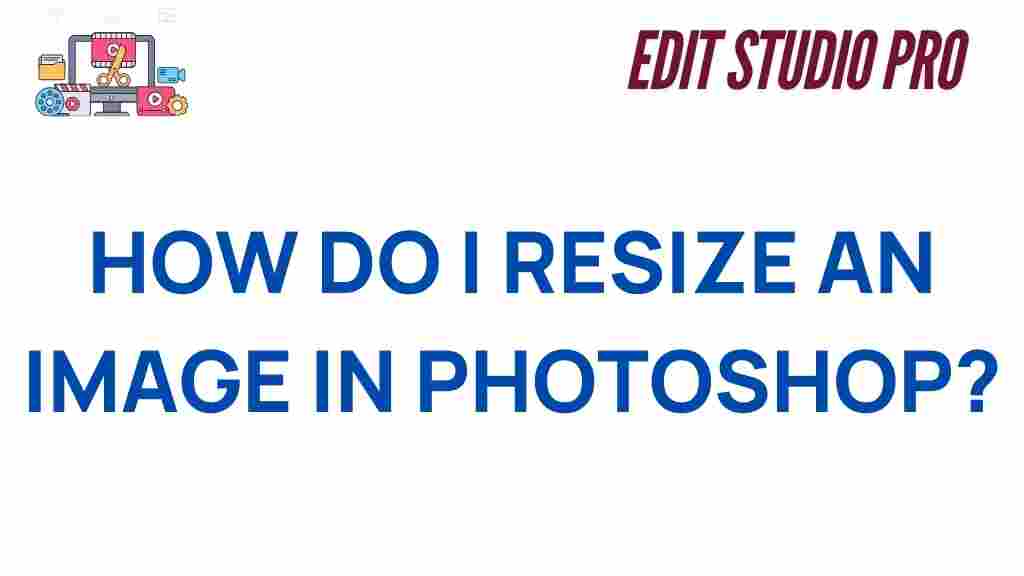How to Resize Image in Photoshop: A Complete Guide
Resizing images is one of the most fundamental tasks in Photoshop, yet it’s a skill that often comes with a learning curve. Whether you’re a graphic designer, photographer, or casual user, knowing how to resize images effectively can significantly improve the quality of your projects. This guide will walk you through everything you need to know about resizing images in Photoshop, from basic steps to advanced tips and troubleshooting common issues.
Why Resizing Images Correctly is Important
When you resize an image, maintaining its quality is critical. Improper resizing can result in distorted, pixelated, or blurry visuals, which can negatively impact your project. Resizing images the right way ensures that your photos and graphics look professional and meet your specific needs, whether for web, print, or digital media.
Step-by-Step Guide to Resize Image in Photoshop
1. Open Your Image
To start, launch Photoshop and open the image you wish to resize. Navigate to File > Open, and select your image from your computer. Once loaded, your image will appear in the Photoshop workspace.
2. Access the Image Size Dialog
The next step is to access the Image Size dialog box. This can be done by going to Image > Image Size from the top menu bar. Alternatively, you can use the shortcut Alt + Ctrl + I (Windows) or Option + Command + I (Mac).
3. Adjust the Dimensions
In the Image Size dialog box, you’ll see options to adjust the width, height, resolution, and other parameters. Here are the key points to note:
- Constrain Proportions: Ensure the chain icon between width and height is linked to maintain aspect ratio.
- Choose Units: Set dimensions in pixels for web use or inches/centimeters for print projects.
- Set Resolution: For web images, 72 PPI is standard, while 300 PPI is ideal for print.
4. Resampling Options
Photoshop provides several resampling methods to control how pixels are added or removed when resizing:
- Automatic: Lets Photoshop decide the best option.
- Bicubic Smoother: Ideal for enlarging images.
- Bicubic Sharper: Best for reducing image size.
Select the method that suits your needs and click OK.
5. Save Your Resized Image
After resizing, save your work by going to File > Save As. Choose the desired format—JPEG for web, PNG for transparency, or TIFF for high-quality prints. Don’t forget to select a destination folder for your resized file.
Advanced Tips for Better Results
1. Use Smart Objects
Converting your layer into a Smart Object before resizing helps preserve the image quality. To do this, right-click the layer and select Convert to Smart Object.
2. Sharpen After Resizing
Resizing can sometimes soften images. Apply a sharpening filter by going to Filter > Sharpen > Unsharp Mask. Adjust the settings to enhance clarity.
3. Crop and Resize Together
If you need to change the aspect ratio and dimensions simultaneously, use the Crop tool. Set the desired width, height, and resolution in the top toolbar before cropping.
Troubleshooting Common Resizing Issues
1. Image Looks Pixelated
Pixelation occurs when you enlarge an image with insufficient resolution. To fix this, try using the Preserve Details 2.0 resampling option or start with a higher resolution image.
2. File Size Too Large
Resizing for web often results in large file sizes. Use the Export As option (File > Export > Export As) to adjust compression settings and reduce file size without compromising quality.
3. Aspect Ratio Problems
If the image looks stretched or squished, check that the Constrain Proportions option is enabled. This ensures that width and height adjust proportionally.
Conclusion
Mastering how to resize images in Photoshop is an invaluable skill for anyone working with digital content. By following the steps outlined in this guide and incorporating advanced tips, you can achieve perfect results every time. Whether you’re preparing images for a website, social media, or print, Photoshop offers the tools you need for precision and quality.
For more Photoshop tutorials, check out our comprehensive guide to Photoshop basics. With practice, resizing images will become a seamless part of your workflow.
This article is in the category Tips & Tricks and created by EditStudioPro Team