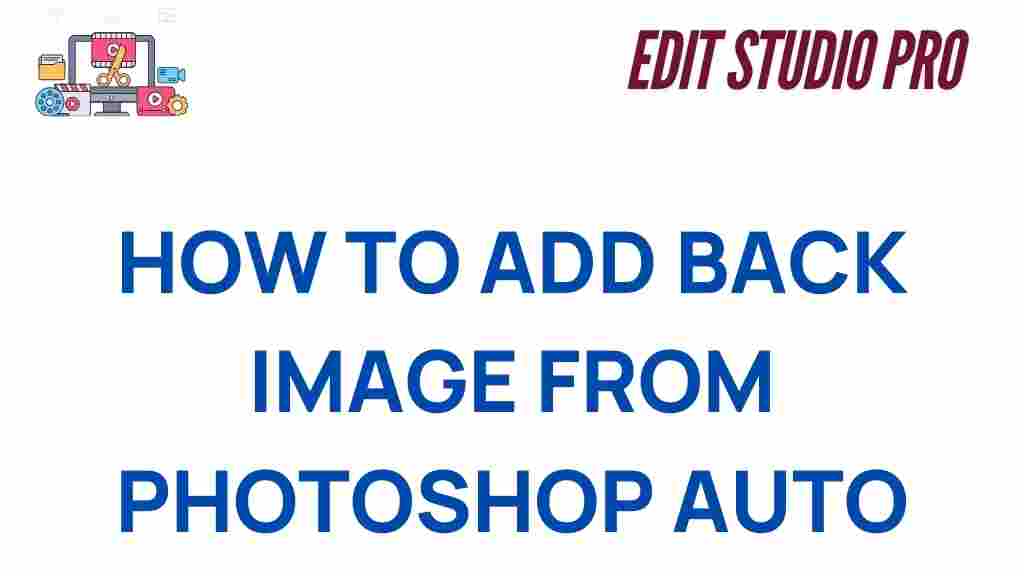Photoshop: Mastering the Art of Reinstate Images After Auto Background Removal
Adobe Photoshop is the go-to software for professionals and hobbyists alike when it comes to image editing. One of its standout features is the ability to quickly remove backgrounds from images using its powerful AI-driven tools. While automatic background removal can save time, there are instances where the process may not yield perfect results, leaving parts of the subject or background unintentionally erased or distorted. Fortunately, with the right techniques, you can easily reinstate or recover those lost elements in Photoshop.
In this comprehensive guide, we will walk you through the steps required to reinstate images after an auto background removal in Photoshop. Whether you’re looking to restore fine details, correct color discrepancies, or simply fine-tune your image, these tips will ensure your project is flawless.
What Is Auto Background Removal in Photoshop?
Auto background removal in Photoshop refers to the use of artificial intelligence and advanced algorithms to automatically detect and separate the subject from its background. The tool aims to make the process of cutting out objects easier and faster, often with minimal user intervention. However, these tools aren’t always perfect, especially when the subject has fine details or intricate edges.
Steps to Reinstate Images After Auto Background Removal in Photoshop
If the automatic background removal tool in Photoshop has not yielded perfect results, there are several methods you can use to restore missing parts of the image. Here’s a step-by-step guide on how to do it effectively:
1. Assess the Damage and Identify Missing Elements
The first step in restoring an image after an auto background removal is to carefully assess what has been altered or erased. Sometimes, Photoshop might unintentionally cut out parts of the subject, such as hair, delicate edges, or small details like jewelry or textures. Open the file in Photoshop and zoom in to inspect the affected areas.
2. Use the History Panel to Undo or Revert Changes
If the changes were recent and you’re not satisfied with the auto background removal results, the easiest fix may be to simply revert to a previous state using Photoshop’s History Panel. This is particularly useful if you want to try a different background removal method or fine-tune your edits step by step.
- Go to Window > History to open the History Panel.
- Scroll through the history states and click on the state before the background removal process.
- Once reverted, you can attempt a different background removal approach or restore the missing areas manually.
3. Refine the Edges Using the ‘Refine Edge’ Tool
If Photoshop has left behind jagged or incomplete edges, the Refine Edge or Select and Mask tool can help. This feature allows you to clean up rough edges, especially around hair, fur, or intricate textures.
- Select your image layer and open the Select > Select and Mask menu.
- Use the Refine Edge Brush Tool to paint over the edges of the subject that need to be restored.
- Adjust the settings in the right panel, such as Radius, Smooth, Feather, and Contrast, to perfect the edges.
- Click OK once you’re satisfied with the results.
4. Manually Restore Missing Parts with Clone Stamp or Healing Brush
For areas where the auto background removal tool has removed parts of the subject, you can manually restore them using the Clone Stamp Tool or the Healing Brush Tool. These tools allow you to sample pixels from a source area and paint them over the missing section.
- Select the Clone Stamp Tool or Healing Brush Tool from the toolbar.
- Hold Alt (Windows) or Option (Mac) to sample the area of the image that you want to copy.
- Carefully paint over the missing parts of your image. Adjust the brush size and hardness for more precise control.
These tools are great for restoring small areas, but for larger sections, you may want to consider duplicating the original image or parts of the background to avoid any noticeable inconsistencies.
5. Use Layer Masks for Non-Destructive Editing
Layer masks are an essential feature in Photoshop that allows you to hide parts of a layer without permanently deleting them. This is particularly useful when you want to reinstate missing areas of an image but maintain flexibility to modify or revert the changes later.
- Select your image layer in the Layers Panel.
- Click the Layer Mask icon at the bottom of the Layers Panel (the rectangle with a circle in the middle).
- Use the Brush Tool (B) with black or white paint to hide or reveal parts of the image, respectively.
- Painting with black will mask the area, while painting with white will reveal it. Adjust the brush size and opacity as needed for precise control.
6. Fix Color Discrepancies
Sometimes, the background removal process can lead to color mismatches, especially along the edges of the subject. This can happen due to a contrast difference between the subject and the newly added background or a misalignment in the cut-out process.
To fix color discrepancies, follow these steps:
- Select the Eyedropper Tool to sample colors from the areas that look mismatched.
- Use the Hue/Saturation adjustment layer to fine-tune the color of the affected areas.
- For subtle transitions, use the Color Balance or Selective Color adjustments for more precise control.
Troubleshooting Common Issues with Auto Background Removal in Photoshop
While Photoshop’s auto background removal is a powerful tool, it’s not without its flaws. Here are some common issues you might encounter and how to troubleshoot them:
1. Jagged Edges or Halo Effect
If the edges of your subject appear jagged or there’s a noticeable halo around the object, it could be due to an improper selection during the background removal process. To fix this:
- Use the Refine Edge or Select and Mask tool to smooth out rough edges.
- Adjust the Feathering and Contrast settings to reduce the halo effect.
2. Missing Parts of the Subject
Sometimes, fine details like hair, transparent objects, or small textures are accidentally erased. If this happens:
- Use the Brush Tool or Clone Stamp Tool to restore these elements manually.
- Make sure to work in layers and use layer masks for flexibility.
3. Incorrect Selection of the Subject
If the auto background removal tool incorrectly identifies the subject and the background, it can cut out parts you didn’t intend to. To fix this:
- Use the Quick Selection Tool or the Pen Tool to manually refine your selection.
- Adjust the selection borders and ensure you’re working with the most accurate cutout possible.
Conclusion: Perfecting Your Image with Photoshop
Mastering Photoshop and its tools for reinstating images after an auto background removal can seem intimidating at first, but with the right techniques, it becomes an easy task. Whether you’re restoring missing parts, fixing color discrepancies, or refining edges, Photoshop offers a wide range of tools to help you achieve the perfect image.
Remember, Photoshop is a non-destructive tool, meaning you can always experiment and make adjustments without permanently altering your original image. The key to success is taking your time, using the right tools for the job, and working in layers for flexibility.
For more tips on improving your Photoshop skills, check out this Photoshop tutorial for beginners.
By following these steps and troubleshooting tips, you’ll be able to reinstate and refine your images like a pro, no matter the complexity of the background removal process.
Happy editing!
This article is in the category Tips & Tricks and created by EditStudioPro Team