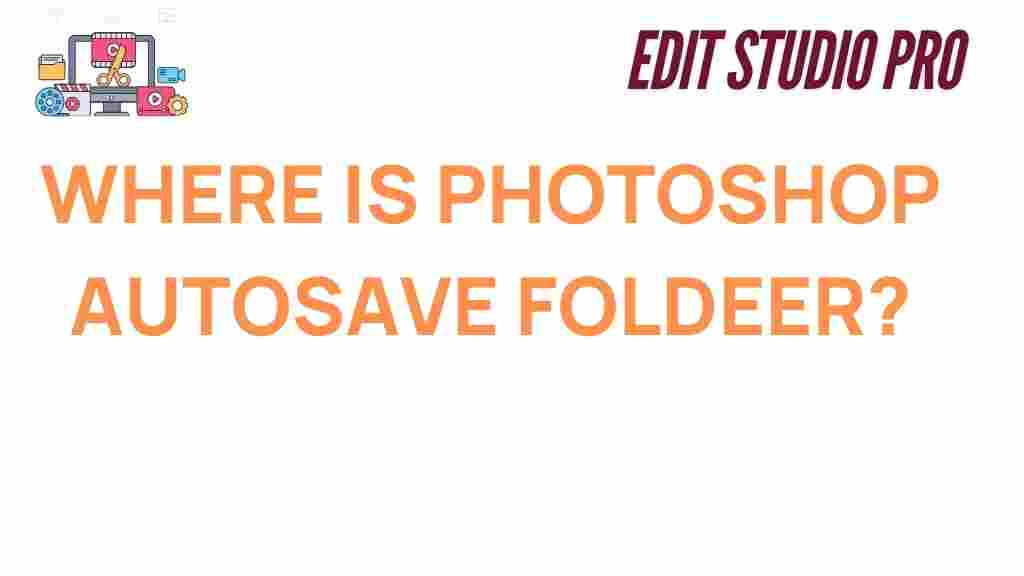Photoshop: Unveiling the Mystery of the Autosave Folder
For both professional designers and casual users, Adobe Photoshop is an indispensable tool that offers powerful capabilities for image editing. However, even the most experienced Photoshop users face the occasional crash, power failure, or accidental closure of files. That’s where the Photoshop autosave feature comes in, saving your work automatically to minimize potential losses. But what happens when you need to recover a file from the Photoshop autosave folder? Where exactly is it located? In this article, we’ll reveal the mystery behind the Photoshop autosave folder and show you how to locate, recover, and manage your autosaved files effectively.
What Is the Photoshop Autosave Feature?
Photoshop’s autosave feature is a lifesaver when it comes to protecting your work. As the name suggests, autosave automatically stores a backup copy of your active project at regular intervals. This is particularly useful if Photoshop crashes, or if your system experiences a sudden shutdown or power failure. By default, Photoshop saves backups every 10 minutes, but this interval can be customized based on your preferences.
While autosave doesn’t replace saving your work manually, it provides an additional layer of security, ensuring that a version of your project is always preserved, even if you forget to save it yourself. However, knowing where Photoshop keeps these autosave files is crucial for efficiently recovering your work.
Where Is the Photoshop Autosave Folder Located?
Locating the Photoshop autosave folder can be tricky if you’re unfamiliar with the software’s default file locations. Fortunately, Photoshop stores autosave files in specific directories, depending on your operating system. Below are the default locations for both Windows and macOS:
Photoshop Autosave Folder Location on Windows
- Navigate to the following folder path: C:Users[Your Username]AppDataRoamingAdobeAdobe Photoshop [Version]AutoRecover
- Once you’re in the AutoRecover folder, you’ll find autosaved versions of your files, usually with a “.psb” or “.tmp” extension.
- Keep in mind that the “AppData” folder is hidden by default, so you may need to adjust your folder settings to reveal it.
Photoshop Autosave Folder Location on macOS
- On a Mac, autosave files are stored in: /Users/[Your Username]/Library/Application Support/Adobe/Adobe Photoshop [Version]/AutoRecover
- The “Library” folder is also hidden by default, so you might need to hold down the Option key while selecting “Go” from the Finder menu to make it visible.
Once you locate the AutoRecover folder, you can find the autosaved versions of your work. Be sure to look for files with an extension like “.psb” or “.tmp,” as these are Photoshop’s autosave formats.
How to Recover Autosaved Files in Photoshop
Now that you know where to find the Photoshop autosave folder, here’s a step-by-step guide on how to recover your autosaved files:
Step 1: Check for Autosave Files in the Folder
- Open the location of your Photoshop autosave folder (depending on whether you’re using Windows or macOS, as explained above).
- Look for files with the “.psb” or “.tmp” extension.
- If you find any autosaved files, right-click on the file and choose “Open with Photoshop” to access your autosaved version of the document.
Step 2: Open the Autosave File in Photoshop
Once you’ve located your autosaved file, open it directly within Photoshop. If the file opens successfully, you can start working from where you left off. Depending on your settings, the file might open as a temporary document, and you may need to save it manually to prevent losing it again.
Step 3: Saving the Autosaved File
If you’ve recovered your file and it’s opened in Photoshop, it’s important to save it immediately. To avoid any risk of losing your work again, make sure to save it with a new name or overwrite the original file if necessary.
Managing and Customizing the Photoshop Autosave Feature
Photoshop gives you some control over how the autosave feature works. Here’s how you can manage and customize the autosave settings:
Changing Autosave Frequency
- In Photoshop, go to Edit > Preferences > File Handling.
- Under the “File Saving Options” section, you’ll see an option to adjust the autosave interval. The default is set to 10 minutes, but you can choose to set it to a shorter or longer interval depending on your preference.
- For heavy projects, you may want to decrease the autosave interval to 5 minutes to ensure more frequent backups.
Enabling or Disabling Autosave
- If you prefer to turn off the autosave feature completely, you can uncheck the “Automatically Save Recovery Information Every” option in the same Preferences window.
- However, it’s generally recommended to keep autosave enabled to prevent potential data loss during crashes or unexpected shutdowns.
Understanding File Formats
Photoshop saves autosave files in a temporary format, typically with the “.psb” (Photoshop Big) or “.tmp” (temporary) extension. These files may appear as unsaved work and may not display thumbnails or previews. Therefore, it’s important to recognize these files when you browse the AutoRecover folder.
Common Troubleshooting Tips for Photoshop Autosave Issues
Even though Photoshop’s autosave feature is incredibly useful, there may be times when it doesn’t work as expected. Here are some common troubleshooting tips to help you resolve autosave-related issues:
1. Check Folder Permissions
Ensure that Photoshop has permission to write to the AutoRecover folder. If Photoshop doesn’t have the proper access, it may fail to save autosave files. To fix this, you can adjust the permissions of the folder where the autosave files are stored.
2. Verify Autosave Settings
If you don’t see autosave files after a crash or power failure, double-check your autosave settings. Make sure that the autosave feature is enabled and the frequency is set to a reasonable interval. If the setting is too long, you may lose recent progress in the event of an unexpected shutdown.
3. Check Temporary File Cleanup Tools
Some third-party cleanup tools or system optimizers may delete temporary files, including autosave files. Make sure your cleanup tools are configured not to delete files in the AutoRecover folder, or temporarily disable these tools when working on important projects in Photoshop.
4. Photoshop Preferences Reset
If all else fails, you can reset Photoshop’s preferences. Hold down Ctrl + Alt + Shift (Windows) or Cmd + Option + Shift (macOS) while launching Photoshop. This will reset the preferences to their default settings, which may resolve any autosave-related issues.
Conclusion: Protecting Your Work in Photoshop
Photoshop’s autosave feature is an invaluable tool for safeguarding your work against unexpected crashes or power failures. By knowing where the autosave folder is located, how to recover autosaved files, and how to manage the autosave settings, you can ensure that your projects are always protected. Remember, while autosave is a great backup tool, it’s essential to save your work manually as well to avoid relying solely on the autosave feature.
If you want to learn more about optimizing your Photoshop experience, check out other related resources on Adobe’s official website here.
Stay creative and keep your files safe with these helpful Photoshop autosave tips!
This article is in the category Tips & Tricks and created by EditStudioPro Team