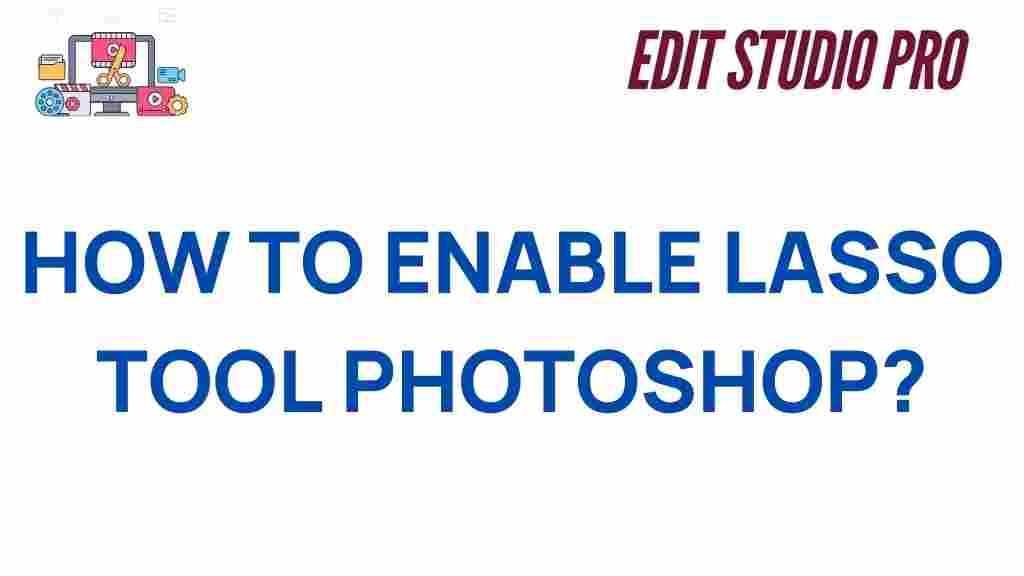Mastering the Lasso Tool in Photoshop: Unlock Your Creative Potential
When it comes to image editing and graphic design, Adobe Photoshop offers a wide array of tools to bring your creative vision to life. Among these tools, the lasso tool stands out as a powerful yet versatile selection tool that allows for precise and intricate editing. Whether you’re working on complex compositions, removing backgrounds, or creating unique visual effects, mastering the lasso tool can significantly elevate your workflow.
In this guide, we’ll walk you through everything you need to know about the lasso tool in Photoshop, from its basic functionality to advanced techniques. By the end of this article, you’ll be equipped to use this tool effectively and creatively in your design projects.
What is the Lasso Tool in Photoshop?
The lasso tool in Photoshop is a selection tool that allows you to draw freeform shapes around areas of an image you want to edit. Unlike other selection tools that rely on geometric shapes, the lasso tool gives you the freedom to make custom selections with a hand-drawn feel. This makes it ideal for selecting complex and irregular shapes, such as objects in a photo that don’t fit neatly into a rectangle or ellipse.
There are three variations of the lasso tool in Photoshop, each suited for different types of selections:
- Standard Lasso Tool: This is the original version, which lets you manually draw a freeform selection around any area of your image.
- Polygonal Lasso Tool: This version allows you to make straight-edged selections by clicking to create corner points. It’s perfect for selecting areas with straight lines.
- Magnetic Lasso Tool: This tool automatically “snaps” to the edges of objects as you move the cursor along them, making it ideal for selecting objects with high contrast against their background.
Getting Started with the Lasso Tool
Before diving into advanced techniques, it’s important to first understand how to use the basic features of the lasso tool in Photoshop. Here’s a simple step-by-step guide to get you started:
Step 1: Select the Lasso Tool
To begin using the lasso tool, open your image in Photoshop. Then, locate the lasso tool in the toolbar on the left side of the screen. It’s usually the third icon down, beneath the marquee tools. If you can’t see it, it might be nested under the polygonal lasso or magnetic lasso tool. Simply click and hold the icon to reveal the other versions.
Step 2: Draw Your Selection
Click and drag your mouse to start drawing around the area you want to select. The lasso tool works best when you draw slowly and steadily for precise selections. You can click to create sharp corners, or draw freely to follow irregular shapes.
Step 3: Close the Selection
To complete the selection, connect your starting point to the endpoint. When you do this, Photoshop will create a marching ants outline around your selected area. You can now edit or manipulate this part of the image independently of the rest.
Step 4: Refine Your Selection (Optional)
After making the selection, you can refine it by using the Refine Edge or Select and Mask options. These tools allow you to smooth out the edges, feather the selection, or adjust its contrast for a more polished effect.
Advanced Techniques for Using the Lasso Tool
While the basic use of the lasso tool is straightforward, there are several advanced techniques that can help you take full advantage of its capabilities. Let’s explore a few ways you can enhance your use of this tool:
Using the Polygonal Lasso Tool
The polygonal lasso tool is perfect for selecting areas with straight edges. Instead of freehand drawing, simply click at each corner to create straight lines, and Photoshop will automatically connect the dots. This tool is great for isolating objects with hard edges, such as buildings, furniture, or other geometric shapes.
Refining Selections with Feathering
If you need softer edges on your selection, use the feathering option to blur the selection’s boundaries. This is particularly useful when you’re working with images that have a natural transition between the selected area and the background. Feathering can be applied by going to Select > Modify > Feather in the menu bar, or adjusting the feather radius when making a selection with the lasso tool.
Combining Lasso Tool Selections with Other Tools
The lasso tool works seamlessly in combination with other selection and editing tools in Photoshop. For example, you can use the lasso tool to make a selection, then refine it with the quick selection tool or pen tool. This allows for more control over difficult selections.
Using the Magnetic Lasso Tool for Automatic Selections
If you’re working with an image that has a clear contrast between the subject and the background, the magnetic lasso tool is an excellent option. This tool automatically snaps to the edges of high-contrast areas, saving you time by reducing the need for manual adjustments. Simply click once to start, and the tool will automatically follow the edges as you drag along the image.
Common Issues and Troubleshooting Tips for the Lasso Tool
While the lasso tool is incredibly useful, users sometimes encounter issues while working with it. Here are some common problems and solutions:
Problem: Selection Is Not Precise Enough
Solution: If your selections are too jagged or imprecise, try zooming in on the image to make more accurate selections. Additionally, ensure you’re using a steady hand and avoid rushing when drawing with the lasso tool.
Problem: Selection Edge Is Too Harsh
Solution: Use the feathering option to smooth out the edges of your selection. Feathering softens the transition between the selected area and the unselected background, helping to create a more natural-looking blend.
Problem: Tool Snaps to the Wrong Area (Magnetic Lasso)
Solution: The magnetic lasso tool works best on high-contrast edges. If it’s snapping to the wrong area, try adjusting the tool’s frequency setting. You can find this under the tool options bar. Increase the frequency for more sensitivity to the edges of your selection.
Problem: Cannot Deselect the Selection
Solution: If you’re having trouble deselecting, go to Select > Deselect or press Ctrl+D (Windows) or Cmd+D (Mac) to clear the selection.
Enhancing Your Workflow with the Lasso Tool
Now that you’ve learned the fundamentals and advanced techniques of the lasso tool, here are some tips to help you optimize your workflow and become more efficient in Photoshop:
- Use keyboard shortcuts: Mastering Photoshop keyboard shortcuts can save you time. For example, use Shift + L to cycle through the lasso tool variations, or Ctrl + Alt + Z to undo an action quickly.
- Save selections: If you’re working on a complex project with multiple selections, save them for later use. Go to Select > Save Selection to store your selections as alpha channels.
- Work in layers: Always make selections on separate layers so that you can modify or adjust them without affecting the rest of the image.
Conclusion
The lasso tool in Photoshop is a versatile and powerful tool that every graphic designer and photographer should master. Whether you’re selecting complex areas for editing, creating composite images, or removing backgrounds, the lasso tool can help you achieve professional-level results. By practicing the techniques outlined in this guide, you’ll be able to unlock your creative potential and work more efficiently in Photoshop.
Ready to take your Photoshop skills to the next level? Learn more about Photoshop tools and techniques on Adobe’s official Photoshop page. Happy editing!
This article is in the category Tips & Tricks and created by EditStudioPro Team