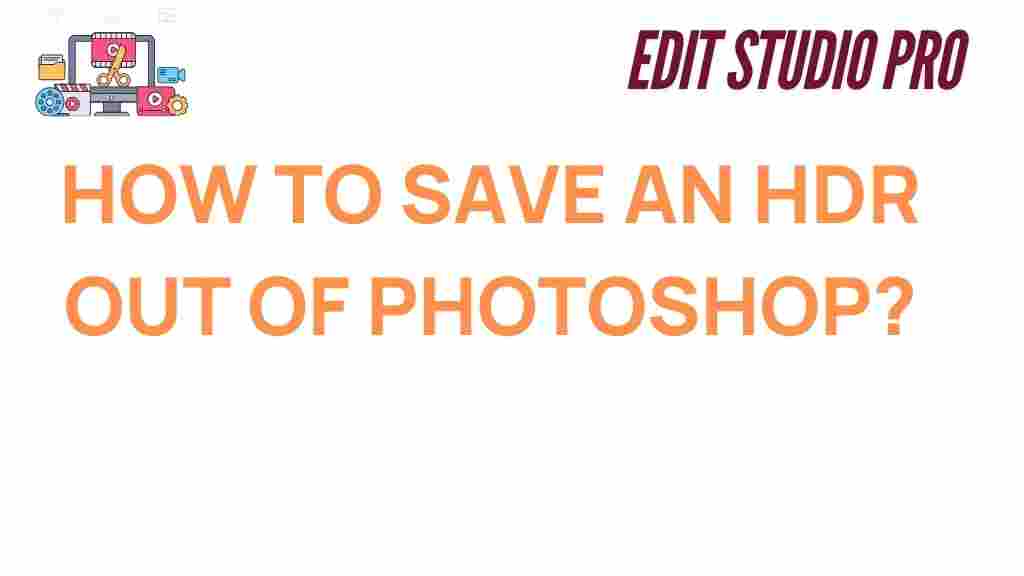HDR: A Comprehensive Guide to Saving an HDR Image from Photoshop
High Dynamic Range (HDR) imaging has revolutionized digital photography by providing more depth and detail in both shadows and highlights. Photoshop, being one of the leading image editing software, offers robust features to create and manipulate HDR images. However, many users face challenges when it comes to saving these HDR images in a way that preserves their quality and allows for future editing. In this guide, we will unlock the secrets to saving an HDR image from Photoshop while maintaining its full dynamic range and visual integrity.
What is HDR and Why Does it Matter?
Before diving into the steps on how to save an HDR image, it’s essential to understand what HDR is and why it is so important. HDR imaging allows you to capture a broader spectrum of light, resulting in an image with greater contrast and a more lifelike representation of the scene. Unlike standard images, HDR photos combine multiple exposures, blending them together to produce more vivid colors and details in both bright and dark areas.
Photoshop gives users the tools to not only create HDR images from multiple exposures but also to enhance them with advanced editing techniques. But when it comes to saving these images, it’s important to follow the right steps to ensure you don’t lose any of the image’s dynamic range.
Why Saving an HDR Image Properly is Crucial
Saving your HDR images in the wrong format or with improper settings can result in the loss of key data, which may cause banding, dull colors, or a loss of details in the highlights and shadows. By understanding the best file formats and settings for HDR, you can ensure your image retains all its potential for display or further editing.
How to Save an HDR Image from Photoshop: Step-by-Step
Now that you understand what HDR is and why saving it correctly is crucial, let’s walk through the steps on how to save your HDR image in Photoshop. We’ll also look at the different file formats that can be used to preserve HDR content.
Step 1: Finalize Your HDR Image
Before saving your HDR image, ensure that all your editing and adjustments are complete. This includes tweaking contrast, exposure, and color balance, as well as applying any filters or adjustments necessary. Once you’re satisfied with the results, it’s time to move on to saving the image.
Step 2: Convert to a Suitable Color Mode (Optional)
While Photoshop allows you to work with HDR images in different color modes, you may need to convert your image to a more suitable color space for saving. HDR images are typically worked on in 32-bit per channel mode, which allows for a greater range of tonal detail. However, most output formats support 8-bit or 16-bit color modes. Depending on your needs, you may want to convert the image to 16-bit for better compatibility while still preserving much of the dynamic range.
To do this, go to Image > Mode and select 16 Bits/Channel or 8 Bits/Channel as required. Keep in mind that while 32-bit HDR images offer the most flexibility, converting to 16-bit still retains a large amount of detail and can be more practical for printing or web use.
Step 3: Choose the Right File Format
One of the most important decisions when saving an HDR image is selecting the right file format. Below are the most commonly used formats for HDR images:
- HDR (.hdr): This is a native format for HDR images and is ideal if you plan to work with the image in other HDR-enabled software in the future.
- Radiance (.hdr): A high-quality HDR format used for storing images with a wide dynamic range. It supports high bit-depths and is often used for advanced 3D rendering and CGI.
- OpenEXR (.exr): A professional-grade format used in the film and visual effects industries. It supports high bit-depths and can store a vast amount of dynamic range, making it ideal for visual effects artists and filmmakers.
- TIFF (.tif): TIFF files are versatile and support both 8-bit and 16-bit color modes. It’s a great option for photographers who want to preserve the full dynamic range without using specialized HDR formats.
- PNG (.png): While PNG can be used for saving standard images, it does not support the full dynamic range of HDR images, so it’s not ideal for HDR work.
For most users, we recommend saving HDR images in either the .hdr or .exr formats, as these retain the most dynamic range and are compatible with a variety of HDR workflows.
Step 4: Saving the HDR Image
Once you’ve chosen your preferred file format, here’s how to save the HDR image:
- Click File in the top menu.
- Select Save As from the dropdown menu.
- Choose your desired file format (e.g., .hdr, .exr, or .tiff) from the format options.
- If you are working in 16-bit mode, ensure the “Bit Depth” setting matches your needs.
- Click Save and choose your file destination.
Your HDR image is now saved and ready for display or further manipulation in other software.
Troubleshooting: Common HDR Image Saving Issues
Even with the right knowledge, there may be times when you encounter issues while saving HDR images in Photoshop. Below are a few common problems and solutions:
1. Loss of Dynamic Range After Saving
If you notice a loss of detail in the shadows or highlights after saving your HDR image, it’s likely that you’ve saved it in an incompatible file format or color depth. To prevent this, make sure you’re saving the image in a format that supports HDR (e.g., .hdr or .exr) and use a bit-depth that suits your workflow (16-bit or higher).
2. Banding in Your Image
Banding typically occurs when an image’s tonal range is reduced. To avoid banding, ensure that you are working in a high bit-depth mode (16-bit or 32-bit) and avoid saving in low-quality formats like JPEG, which compress HDR images and lead to loss of tonal information.
3. File Size Too Large
HDR images can be quite large due to the vast amount of data they contain. If you’re struggling with file size, consider compressing the file or reducing the resolution. Just be careful not to over-compress or reduce the image quality excessively.
Advanced Tips for Working with HDR Images in Photoshop
While saving HDR images is essential, there are a few advanced techniques that can further enhance your HDR workflow in Photoshop:
- Tone Mapping: If your HDR image looks too extreme, you can apply tone mapping to adjust the exposure and make the image more natural.
- Layering HDR Images: For complex scenes, consider using Photoshop’s layer and masking features to blend different exposures together for a more nuanced final image.
- Using Plugins: Several third-party plugins can help you refine your HDR images even further, providing advanced tone mapping, noise reduction, and sharpness enhancements.
Conclusion
Saving an HDR image in Photoshop is a critical step in ensuring that your creative vision is preserved. Whether you’re using the image for print, online use, or further editing, following the proper steps to save the image in the right format and color depth is key to retaining the HDR content’s full potential. By understanding the basics of HDR, choosing the correct file format, and following a streamlined saving process, you can make sure your HDR images shine with all their vibrant detail.
For more tips and techniques on working with HDR images, check out our complete HDR guide.
If you’re looking to learn more about the latest HDR editing tools in Photoshop, visit Adobe’s official website for more tutorials and updates.
This article is in the category Tips & Tricks and created by EditStudioPro Team