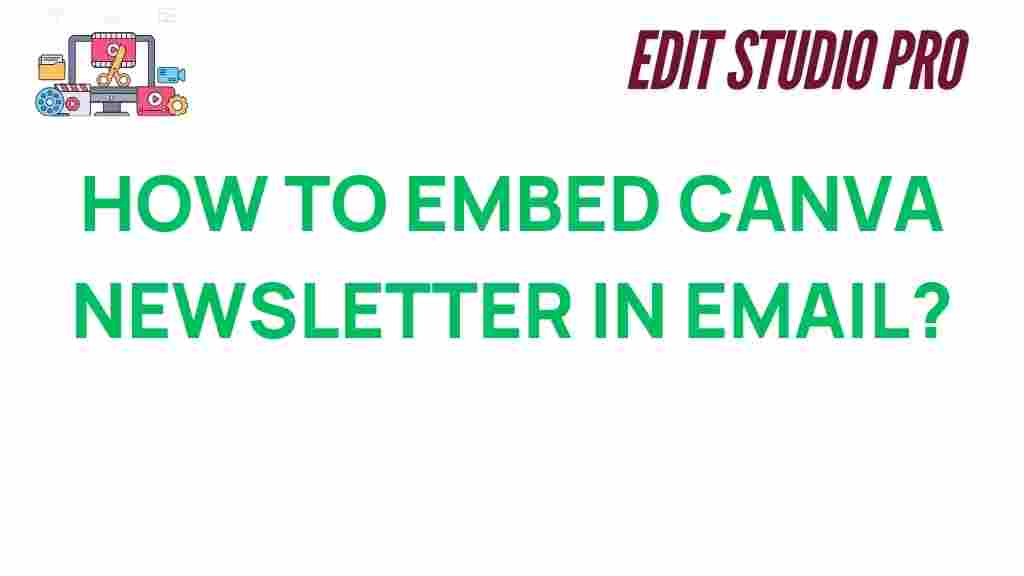Canva: A Powerful Tool for Designing Newsletters
In today’s digital world, email newsletters have become a vital part of any marketing strategy. Whether you’re sending out updates, promotions, or news, a well-designed newsletter can significantly increase your engagement. If you’re looking for an easy and professional way to create and embed newsletters into emails, Canva is the perfect tool for the job. This article will walk you through the process of designing and embedding Canva newsletters into your email campaigns seamlessly.
Why Use Canva for Designing Newsletters?
Canva is a versatile, user-friendly platform that allows even non-designers to create stunning visuals with ease. Whether you are a business owner, marketer, or content creator, Canva simplifies the process of crafting newsletters by offering:
- Pre-designed Templates: Canva provides a variety of templates that are easily customizable to suit your brand and message.
- Drag-and-Drop Interface: With its intuitive interface, you can quickly place elements such as images, text, icons, and buttons into your design.
- Collaboration Features: Canva allows team collaboration, making it easier to create and review designs together.
- Export Options: Canva lets you export your designs in various formats, making it easy to share them across different platforms, including email.
How Canva Can Boost Your Email Marketing Campaigns
Embedding a beautifully designed Canva newsletter into your email can elevate your email marketing campaigns by:
- Enhancing Visual Appeal: A visually engaging design can make your newsletter stand out in crowded inboxes.
- Building Brand Recognition: With Canva’s design tools, you can maintain consistency in your brand’s colors, fonts, and style.
- Increasing Engagement: Well-designed newsletters are more likely to be opened, read, and clicked, boosting your overall engagement rates.
Step-by-Step Guide: How to Embed Canva Newsletters in Emails
Now that you understand why Canva is an excellent choice for designing newsletters, let’s dive into how to embed them into emails. Follow these steps to create and embed your Canva-designed newsletter effectively:
Step 1: Create Your Newsletter in Canva
The first step is to design your newsletter in Canva. Here’s how:
- Sign In or Create an Account: If you don’t have a Canva account, sign up at www.canva.com. If you already have an account, simply log in.
- Choose a Template: From the Canva homepage, search for “Newsletter” in the templates section. You’ll find a variety of pre-designed templates to choose from. Pick one that suits your needs and click on it.
- Customize the Template: Modify the template by adding your logo, changing colors, updating text, and uploading images. You can also add buttons, icons, and other elements to make the newsletter more interactive.
- Preview Your Design: Before finalizing your design, preview it to ensure that everything looks perfect. Canva allows you to view your design as it would appear in a printed or digital format.
Step 2: Download Your Newsletter Design
Once you’re happy with your design, it’s time to download it. Follow these steps:
- Click on the “Download” Button: In the top right corner of Canva, click the “Download” button. This will open up a set of options for exporting your file.
- Select the Right File Type: For embedding your design into emails, it’s best to choose the PNG or JPEG format. These image formats are widely supported by email clients.
- Download the File: Once you’ve chosen the format, click the “Download” button again to save the image to your computer.
Step 3: Embed Your Canva Newsletter into Your Email
Now that you have your newsletter image ready, the next step is to embed it into your email. This process will vary slightly depending on the email client you use, but here’s a general guide:
- Open Your Email Client: Log in to your email marketing platform (e.g., Mailchimp, Constant Contact, or Gmail) and create a new email campaign or draft.
- Insert the Image: In your email editor, select the option to insert an image. Upload the PNG or JPEG file you downloaded from Canva.
- Adjust Image Settings: Resize the image if needed to ensure it fits well within the email layout. You can also add links or CTA buttons over the image if you wish.
- Test the Email: Before sending the email to your audience, always send a test email to yourself to ensure that the image displays correctly on both desktop and mobile devices.
Step 4: Send Your Email Newsletter
After reviewing your test email, you’re ready to send your Canva-designed newsletter to your subscribers. Be sure to track open rates, click-through rates, and other key metrics to measure the success of your campaign.
Troubleshooting Tips for Embedding Canva Newsletters in Emails
While embedding a Canva newsletter in an email is generally straightforward, you may encounter some issues. Here are some troubleshooting tips:
Issue 1: Image Does Not Display Properly
If the image doesn’t appear correctly in the email, try the following:
- Ensure the image file size is not too large. Compress the image if needed.
- Check that the image is in the correct file format (PNG, JPEG).
- Make sure the image is hosted on a secure server, especially if you’re using a web-based email marketing tool.
Issue 2: The Email Looks Different on Mobile Devices
Responsive design is crucial for email campaigns, and sometimes, the email may look fine on a desktop but appear misaligned on mobile. To fix this:
- Make sure your design fits within the typical mobile screen size (less than 600px wide is ideal).
- Test your email on multiple devices before sending it to your list.
- Consider using an email marketing tool that automatically adjusts images for mobile screens.
Issue 3: The Image Loads Slowly
If your image takes too long to load, consider reducing its file size without sacrificing quality. Tools like TinyPNG or Compressor.io can help compress the image to a smaller size, ensuring faster load times.
Best Practices for Using Canva in Email Newsletters
To make the most of Canva in your email newsletters, keep these best practices in mind:
- Keep Your Design Simple: Don’t overwhelm your subscribers with too many images or text. A clean, concise design is often the most effective.
- Use Alt Text for Accessibility: Always add alt text to your images to make your email accessible to everyone, including people with visual impairments.
- Optimize for Mobile: With many users reading emails on their phones, ensure that your design is mobile-friendly.
- Include a Clear Call-to-Action: Make sure your newsletter has a strong call-to-action (CTA) that encourages recipients to engage with your content.
Conclusion
Designing and embedding a Canva newsletter in your emails is an excellent way to enhance your email marketing campaigns. Canva’s user-friendly platform and vast template library make it easy for anyone to create visually appealing newsletters, even without a design background. By following the steps outlined in this article, you can ensure that your email campaigns look professional and are more likely to engage your audience.
For more tips on email marketing and design, check out our email marketing guide and stay updated on the latest strategies. If you’re new to Canva, start exploring its features today and see how it can transform your email marketing efforts!
This article is in the category Tips & Tricks and created by EditStudioPro Team