Canva Video Editing: A Game-Changer for Creators
Video editing has never been more accessible, thanks to platforms like Canva. Whether you’re a content creator, marketer, or hobbyist, mastering Canva video editing can help you produce professional-grade videos quickly and effortlessly. In this guide, we’ll cover everything from the basics to advanced techniques, ensuring you unlock your full creative potential while saving time.
Why Choose Canva for Video Editing?
Canva stands out as a versatile design tool, but its video editing features are equally remarkable. Here’s why it’s a preferred choice:
- User-friendly interface: Canva’s drag-and-drop tools are intuitive, making video editing a breeze for beginners and pros alike.
- Wide range of templates: Access thousands of customizable video templates for any occasion.
- Cross-platform compatibility: Edit videos seamlessly on desktop or mobile devices.
With these advantages, Canva empowers creators to produce engaging content with minimal effort.
Getting Started with Canva Video Editing
Step 1: Create a Canva Account
If you’re new to Canva, start by signing up for a free account at Canva’s website. Alternatively, log in to your existing account to access the video editor.
Step 2: Select a Video Template
Canva offers a variety of video templates tailored to different themes and styles. Search for a template that fits your project or start with a blank canvas for complete customization.
Step 3: Add Your Media
Upload your own video clips, images, and audio files, or explore Canva’s extensive library of stock media. Drag and drop these assets directly onto your timeline for easy arrangement.
Step 4: Customize Your Video
Personalize your video with Canva’s editing tools. Adjust colors, fonts, and animations to match your brand or aesthetic. Use transitions to create seamless scene changes and add text overlays for extra impact.
Step 5: Export Your Video
Once satisfied with your edits, click the “Share” button to export your video. Canva allows you to download files in multiple formats, including MP4, ensuring compatibility with various platforms.
Advanced Canva Video Editing Tips
Streamlining Your Workflow
Speed is key when editing videos in Canva. Here are some tips to enhance your efficiency:
- Use keyboard shortcuts for common actions like duplicating elements or undoing changes.
- Save reusable assets like logos and brand colors in your Canva Brand Kit.
- Create a storyboard before editing to avoid unnecessary revisions.
Incorporating Animations
Canva offers dynamic animations to elevate your videos. Experiment with effects like “Fade,” “Slide,” or “Pop” to make your content more engaging. Customize the duration and timing of animations for a polished look.
Leveraging Canva’s Audio Tools
Add background music or voiceovers to your videos using Canva’s audio library. Trim and synchronize audio tracks to match your visuals perfectly. For more advanced audio editing, you can integrate external tools like Audacity.
Troubleshooting Common Canva Video Editing Issues
Laggy Performance
Editing videos on older devices can sometimes result in lag. To improve performance:
- Close unnecessary tabs and applications to free up system resources.
- Work with smaller video files or split your project into sections.
- Ensure you’re using the latest version of Canva for optimal compatibility.
Export Quality Problems
If your exported video appears blurry or pixelated, check these settings:
- Select a high-resolution export option, such as 1080p or higher.
- Ensure your original media files are of adequate quality.
Audio Sync Issues
Misaligned audio can ruin a video. To fix this:
- Manually adjust the audio track on the timeline to align with the visuals.
- Test your video before exporting to ensure everything syncs perfectly.
Conclusion: Elevate Your Projects with Canva Video Editing
Mastering Canva video editing doesn’t have to be daunting. By following the steps and tips outlined in this guide, you can create stunning videos efficiently, whether for personal projects, social media campaigns, or business promotions.
Don’t forget to explore more design tips and tutorials on our resources page. With Canva as your go-to tool, the possibilities are endless!
This article is in the category Tips & Tricks and created by EditStudioPro Team
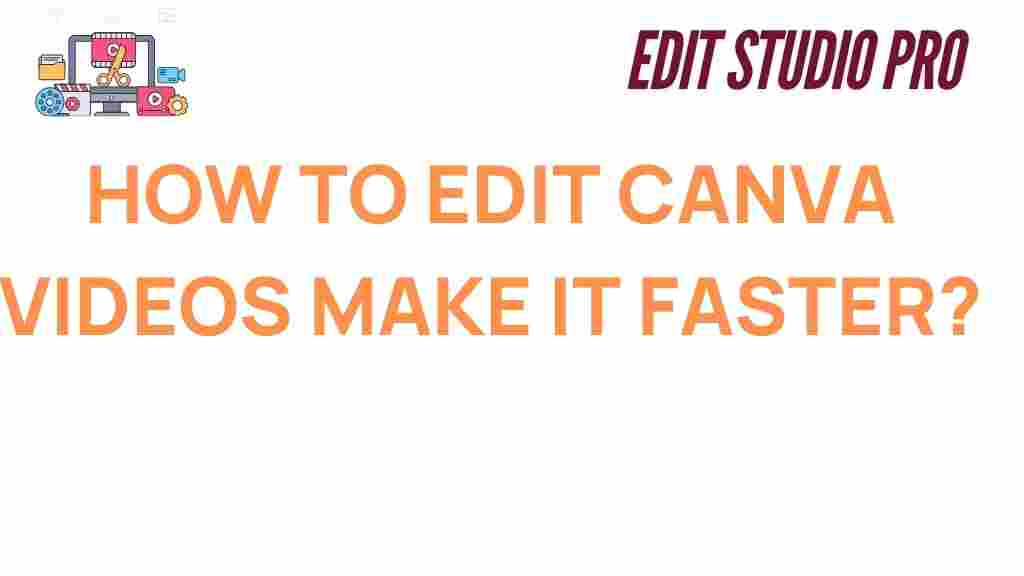
1 thought on “Unlocking Speed: Mastering Fast Canva Video Edits”