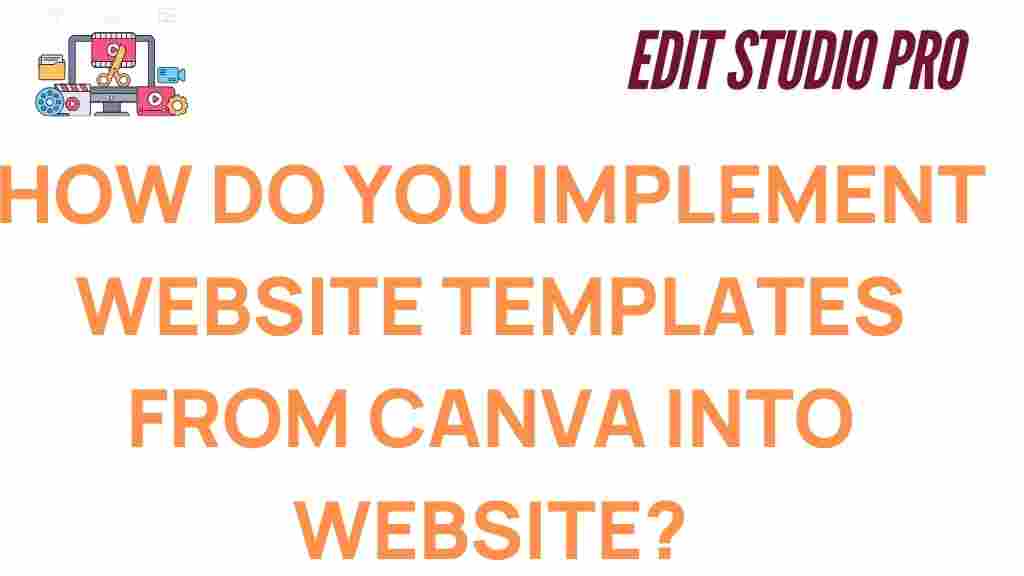Transforming Your Online Presence: Implementing Canva Templates
In today’s digital world, having a strong online presence is essential for any business, freelancer, or personal brand. With the growing need to stand out amidst the competition, creating a unique and professional website has never been more important. But building a website from scratch can be daunting, especially for those without coding skills. Enter Canva templates, a game-changer in the world of web design. These customizable templates provide an easy and affordable way to create a visually appealing and functional website that aligns with your brand’s identity.
This article will guide you through the process of transforming your online presence by implementing Canva templates. Whether you’re a beginner or looking to refine your current site, this step-by-step guide will ensure that you can take full advantage of Canva’s website templates. We’ll cover how to select, customize, and publish your site, along with troubleshooting tips to address any common issues.
Why Choose Canva Templates for Your Website?
Before diving into the practical steps, let’s explore why Canva templates are a great choice for building your website.
- Ease of Use: Canva’s drag-and-drop interface makes it accessible to everyone, even those without design experience.
- Customization: With Canva templates, you can easily adjust colors, fonts, and layouts to match your brand style.
- Affordability: Canva offers a wide range of free templates, with premium options available at a reasonable price.
- Time-Saving: Pre-designed templates allow you to create a professional website in less time, without starting from scratch.
- Mobile-Responsive: Canva templates are designed to look great on both desktop and mobile devices, ensuring a smooth user experience.
Getting Started with Canva Website Templates
Now that you understand the benefits, let’s explore how to start using Canva templates to build your website.
Step 1: Create a Canva Account
To get started with Canva templates, the first step is to create an account on Canva if you don’t already have one. Simply go to Canva’s website and sign up for free. You can also use their mobile app for convenience.
Step 2: Browse Canva Templates
Once your account is set up, the next step is to browse Canva’s extensive library of website templates. To find the right template for your website:
- Go to the “Templates” section on the Canva dashboard.
- Use the search bar to look for “website templates” or select a category that matches your niche, such as “business,” “portfolio,” or “e-commerce.”
- Preview the templates and choose the one that best fits your needs.
Tip: Make sure to choose a template that aligns with your brand’s aesthetic and goals. If you’re unsure, look for templates that are highly customizable, so you can adjust them later.
Step 3: Customize the Template
Once you’ve selected your Canva template, it’s time to make it your own. Canva allows you to modify almost every element of the template to suit your style.
- Text: Edit the pre-existing text to include your brand’s name, mission statement, and any other relevant information.
- Colors: Change the color scheme to match your brand colors. Canva provides an easy-to-use color palette tool to ensure consistency across your website.
- Images: Replace placeholder images with your own photos or choose from Canva’s extensive image library. High-quality images help make your website visually appealing and professional.
- Layouts: Modify the layout by dragging and resizing elements. Canva’s grid and snapping features make it easy to align elements perfectly.
Pro Tip: Consider your target audience when customizing your website. For instance, a sleek, minimal design may work best for a luxury brand, while a bold, colorful design may be ideal for a creative business.
Step 4: Add Interactive Elements
A great website isn’t just about looks—it’s also about functionality. To ensure that your website engages visitors, add interactive elements like buttons, contact forms, and links.
- Buttons: Canva allows you to add clickable buttons that link to your social media pages, product pages, or contact forms. This is a great way to drive action.
- Forms: Integrate simple forms for newsletter sign-ups, lead generation, or customer inquiries.
- Links: Ensure that your internal and external links are working properly. For example, link to your blog posts, product pages, or affiliate marketing links.
Once you’re satisfied with your design and layout, preview the website on both desktop and mobile devices to ensure it looks great across all screen sizes.
Publishing Your Canva Website
After customizing your Canva template and ensuring your site looks great, it’s time to publish it.
Step 5: Choose a Domain Name
If you want to use a custom domain (e.g., www.yourbrand.com), you can link your Canva website to a domain you already own. Canva allows you to purchase a new domain directly through their platform, or you can connect your existing domain by following their step-by-step instructions.
Step 6: Publish Your Site
Once your domain is set up, you can publish your site. Canva provides the option to publish your website directly to the web with a simple click. You’ll receive a unique Canva-generated URL, or you can connect it to your custom domain. Additionally, Canva’s free plan allows you to publish up to three pages, while the paid plans provide more flexibility and the ability to host larger websites.
Click here to learn more about publishing your Canva website.
Troubleshooting Tips for Using Canva Templates
While Canva templates are easy to use, you might encounter a few common challenges. Here are some troubleshooting tips to help you along the way:
- Images Not Loading: If images aren’t appearing correctly, try re-uploading them or clearing your browser cache. Ensure that your images are in supported file formats (JPG, PNG, etc.).
- Mobile Compatibility: If your website doesn’t look great on mobile, double-check the mobile preview in Canva. You may need to adjust some elements for better mobile responsiveness.
- Linking Issues: If links aren’t working, ensure that they are correctly entered. For external links, double-check that the URLs are correct, and for internal links, verify that your pages are set up correctly in the Canva editor.
- Publishing Problems: If you encounter issues when publishing your site, check your internet connection or contact Canva’s support for assistance.
Conclusion: Elevate Your Online Presence with Canva Templates
In conclusion, Canva templates offer an excellent way to create a professional, visually appealing website with minimal effort. Whether you’re a small business owner, a creative professional, or an individual looking to build an online presence, Canva provides the tools you need to design a site that stands out. By following the steps outlined in this article, you can quickly and easily transform your online presence, regardless of your design skills.
So, don’t wait—explore Canva’s website templates today, and start building a site that reflects your unique brand and vision. With the right tools and some creative flair, your online presence is bound to shine!
Ready to get started? Check out Canva’s website templates and start building your dream site today: Visit Canva.
This article is in the category Tips & Tricks and created by EditStudioPro Team