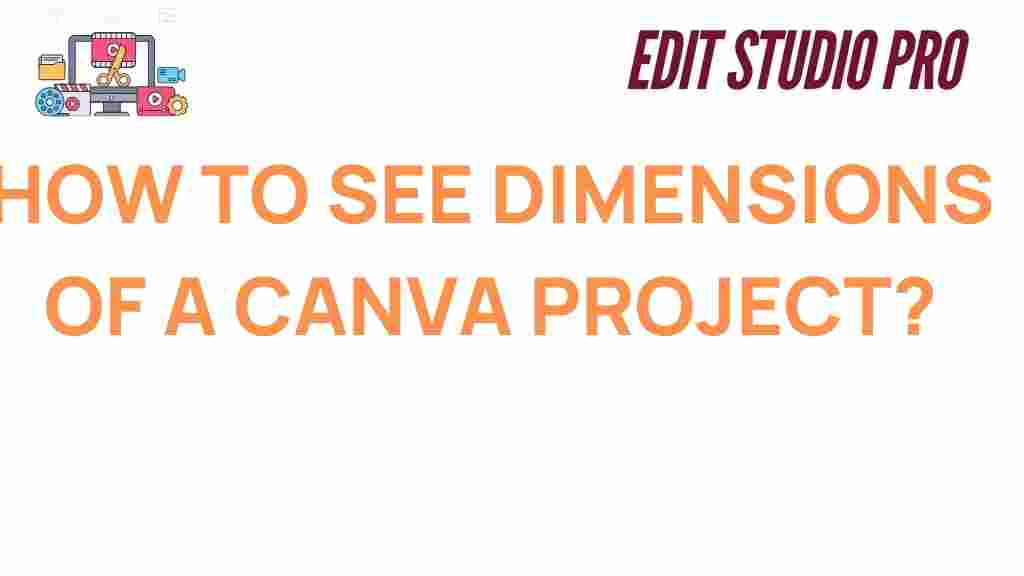Canva Dimensions: How to See Dimensions of Your Project with Ease
If you’re an avid designer or someone who uses Canva regularly, understanding how to check the dimensions of your project is crucial. Whether you’re designing social media posts, presentations, or marketing materials, knowing the exact size of your design ensures you meet the required specifications. In this article, we’ll walk you through the process of checking Canva dimensions easily and efficiently, ensuring your designs are always on point.
Why Canva Dimensions Matter
When it comes to digital design, dimensions play a significant role in achieving the right layout and ensuring the quality of your output. Whether you’re creating a post for Instagram, a banner for a website, or a printable flyer, you need to ensure your design fits within the appropriate size requirements. Incorrect dimensions can cause issues such as distortion, pixelation, or cutting off parts of your design. Knowing how to check Canva dimensions will help you avoid these problems and improve the overall quality of your designs.
How to See Canva Dimensions of Your Project
Fortunately, Canva makes it easy to view the dimensions of your project. Follow the simple steps below to quickly access the size of your design:
Step 1: Open Your Canva Design
The first step to checking your design dimensions is to open your project in Canva. Log in to your Canva account and navigate to the design you want to inspect. If you don’t have a project yet, you can create a new one from the Canva dashboard.
Step 2: Click on the ‘Resize’ Button
Once you have your project open, look for the “Resize” button in the top menu bar. This button is typically located next to the “File” and “Home” buttons. Click on “Resize” to reveal the current dimensions of your project.
Step 3: View the Dimensions
When you click the “Resize” button, a window will pop up displaying the width and height of your design in pixels. You’ll see both dimensions in numerical format (e.g., 1080px by 1080px for an Instagram post). This is the exact size of your current design.
Note: The dimensions are often given in pixels (px), which is the standard measurement for digital images. However, you may also see other units like inches or millimeters if you’re working on print materials. Canva automatically adjusts the unit based on your design’s intended medium.
Step 4: Adjust Your Design’s Dimensions (If Needed)
If you need to resize your design for a specific purpose (e.g., for a different platform or resolution), Canva offers an easy resizing tool. After viewing the dimensions, you can choose to resize your project to meet specific requirements.
- Click on the “Resize” button.
- In the pop-up window, manually enter the desired width and height in pixels or select a pre-defined template size.
- Click “Resize” again to apply the changes to your design.
Canva’s resizing feature ensures that your design remains proportionate, so you don’t have to worry about stretching or distorting your visuals.
Common Issues with Canva Dimensions and How to Fix Them
While checking and adjusting your Canva dimensions is a straightforward process, there are a few common issues users encounter. Here’s how to troubleshoot and fix them:
Issue 1: The Design Looks Distorted After Resizing
If you’ve resized your project and the design looks stretched or squished, it may be because the aspect ratio wasn’t maintained. When resizing your design, make sure to lock the aspect ratio to ensure that both the width and height adjust proportionally. Canva allows you to click a small padlock icon next to the dimensions to keep the ratio locked.
Issue 2: The Dimensions Don’t Fit the Required Size
When designing for specific platforms, such as social media sites or websites, you might find that your project dimensions don’t match the recommended sizes. For example, Instagram requires square posts at 1080px by 1080px, while a Facebook cover photo should be 820px by 312px.
If you’re unsure of the required dimensions, you can find helpful guides on Canva’s social media image size guide, which lists the optimal dimensions for various platforms. This will ensure that your designs are always the right size for the platform you’re targeting.
Issue 3: The Design Becomes Pixelated After Resizing
If you’re resizing a small design to a much larger one, you may notice pixelation or blurriness. This typically happens because the resolution of the design doesn’t support larger dimensions. To avoid this issue, try starting with a higher resolution or choose the correct dimensions from the beginning. Canva Pro users can also use the “Export” feature to download the design in a higher resolution, which helps maintain clarity.
Issue 4: Can’t Find the Resize Option
If you’re using the free version of Canva, you might not have access to the “Resize” button. Unfortunately, resizing is only available to Canva Pro users. However, there are still options available for resizing, such as manually adjusting the dimensions by creating a custom template or using external tools like Adobe Photoshop for resizing.
Canva Dimensions for Different Design Types
Understanding the dimensions for different design types in Canva will help you create content that fits perfectly on any platform. Below are some of the most common Canva dimensions based on the type of design you’re working on:
- Instagram Post: 1080px x 1080px
- Facebook Post: 1200px x 1200px
- Twitter Header: 1500px x 500px
- LinkedIn Banner: 1584px x 396px
- Poster: 24 inches x 36 inches (varies by print size)
- Flyer: 8.5 inches x 11 inches
Canva also offers preset templates for a variety of design types. To use a preset template, simply choose a design from the “Create a Design” dropdown and select your desired template size. You can further adjust the dimensions from the resize menu if necessary.
Tips for Working with Canva Dimensions
To ensure you’re always working with the correct Canva dimensions for your designs, here are some practical tips:
- Use Templates: Canva offers thousands of pre-designed templates in the correct dimensions for various platforms. Choose a template that fits your needs and customize it.
- Consider the Platform: Always keep the platform’s dimensions in mind when creating your design. A design that works for Facebook may not work for Instagram.
- Check Resolution: Higher resolution designs are crucial for print materials. Ensure you select a high DPI (dots per inch) when downloading designs for print.
- Test Your Design: Before finalizing your design, preview it in its intended environment. For social media posts, check how your design looks on a phone or desktop.
Conclusion
Understanding Canva dimensions is essential for creating high-quality designs that are the right size for their intended platforms. By following the steps outlined in this article, you can easily check and adjust the dimensions of your Canva project. Whether you’re creating content for social media, marketing materials, or print projects, knowing how to manage your design’s dimensions ensures a polished and professional result every time.
For more tips and resources on graphic design, visit Canva’s official website for tutorials and inspiration!
This article is in the category Tips & Tricks and created by EditStudioPro Team