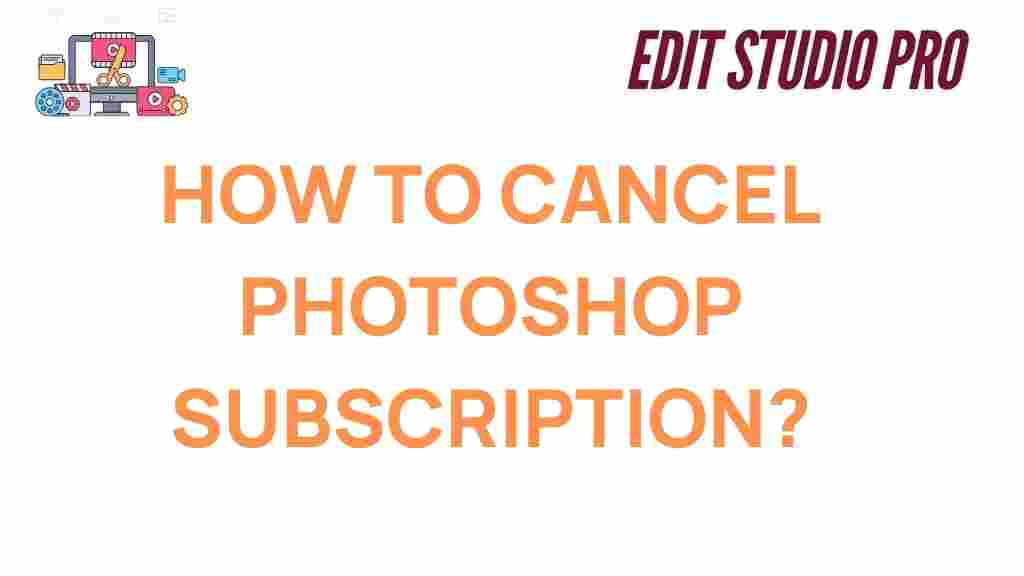Cancel Photoshop Subscription: A Step-by-Step Guide
Adobe Photoshop is an indispensable tool for photographers, graphic designers, and digital artists. However, there may come a time when you need to cancel your Photoshop subscription for various reasons, such as switching to another service, reducing expenses, or no longer needing the software. In this comprehensive guide, we’ll walk you through the process of how to cancel Photoshop subscription effectively, along with tips, potential issues, and frequently asked questions.
Why Would You Need to Cancel Photoshop Subscription?
Before diving into the cancellation process, it’s important to understand why someone might choose to cancel their Photoshop subscription. Here are a few common reasons:
- Switching to a different platform: If you’re opting for a different design software, such as GIMP or Affinity Photo, canceling your Photoshop subscription is a necessary step.
- Cost savings: Photoshop can be expensive for some users, especially when subscription fees add up over time.
- Temporary break: If you’re taking a break from design work and don’t need Photoshop for a while, canceling your subscription may be the best financial decision.
- Unused subscription: Sometimes people forget about their subscription, only to realize they’re no longer using Photoshop but still paying for it.
Whatever your reason may be, knowing how to cancel your Photoshop subscription is essential to avoid unnecessary charges.
How to Cancel Photoshop Subscription
Cancelling your Photoshop subscription is a straightforward process, but it varies depending on how you purchased the software (via Adobe directly or through a third-party reseller). Below is a step-by-step guide to help you with the cancellation process.
Step 1: Log Into Your Adobe Account
The first step in canceling your Photoshop subscription is to log into your Adobe account. Follow these steps:
- Open your browser and go to Adobe’s website.
- Click on the “Sign In” button located at the top-right corner of the page.
- Enter your Adobe ID (email address) and password to log into your account.
Step 2: Navigate to Your Adobe Subscriptions
Once you’ve logged into your Adobe account, you need to access the section where all your subscriptions are listed. Here’s how:
- After signing in, click on your profile icon in the top-right corner.
- From the dropdown menu, select “Account” to be directed to your Adobe account settings page.
- Next, click on the “Plans & Products” tab to see your active subscriptions.
Step 3: Select Your Photoshop Subscription
Once you’re in the “Plans & Products” section, you will see a list of all your Adobe subscriptions, including Photoshop. To proceed:
- Locate Photoshop in the list of active subscriptions.
- Click on “Manage Plan” next to Photoshop.
Step 4: Cancel Your Subscription
Now that you’ve selected Photoshop, it’s time to cancel the subscription. Follow these steps:
- Scroll down until you see the “Cancel Plan” option.
- Click on “Cancel Plan” to begin the cancellation process.
- Adobe will ask you a few questions about why you’re canceling. This is optional, but it can help them improve their services.
- Choose whether you want to continue with the cancellation or if you’d prefer to pause your plan instead (if available).
- Confirm your cancellation, and your subscription will end on the next billing cycle.
Step 5: Confirmation of Cancellation
After you’ve completed the cancellation process, Adobe will send you an email confirming that your Photoshop subscription has been canceled. Keep this email for your records. The cancellation is effective at the end of your current billing cycle, and you will continue to have access to Photoshop until that date.
What to Expect After You Cancel Photoshop Subscription
Once you cancel your Photoshop subscription, you may wonder what happens next. Here’s what you can expect:
- Access until the billing cycle ends: Adobe allows you to continue using Photoshop until the end of your current billing cycle, so you won’t lose access immediately after cancellation.
- No further charges: You won’t be charged for the next billing cycle once your subscription ends.
- Reinstating your subscription: If you change your mind and decide to use Photoshop again, you can always sign back up through your Adobe account.
Troubleshooting Tips When Canceling Photoshop Subscription
While the cancellation process is generally smooth, there may be some issues that arise. Here are some troubleshooting tips:
1. Trouble Logging Into Your Adobe Account
If you’re having trouble accessing your account, try the following:
- Ensure your email and password are correct. Use the “Forgot Password” option if you’ve forgotten your login details.
- Check for any issues with your internet connection.
- If you’re still unable to log in, try clearing your browser cache or use a different browser.
2. Can’t Find Your Photoshop Subscription
If your Photoshop subscription is not visible in your account, it could be due to the following reasons:
- You may have purchased your subscription through a third-party reseller. In that case, you may need to cancel through their platform.
- Ensure you’re signed into the correct Adobe account associated with your subscription.
3. Cancelling After the Free Trial Period
If you’re within the free trial period and want to avoid being charged, make sure to cancel before the trial ends. If you accidentally miss the deadline, Adobe might still allow you to cancel, but they could charge you for the subscription period.
4. Unable to Cancel Through Your Account
If the cancellation option is not showing up or you’re having trouble, try contacting Adobe’s customer support. They can assist you with the cancellation process or provide a solution if there’s an issue with your account.
Alternatives to Canceling Photoshop Subscription
If you’re unsure whether to cancel your Photoshop subscription entirely, there are other options you can explore:
- Pause Your Subscription: If you only need a break from Photoshop, you may be able to pause your subscription for a limited time.
- Switch to a Lower Tier Plan: Adobe offers different plans, such as the Photography Plan, which includes Photoshop and Lightroom. If you don’t need the full Creative Cloud suite, switching to a cheaper plan may be a better option than canceling.
For more information on available plans, visit Adobe’s Creative Cloud pricing page.
Conclusion: Is Cancelling Photoshop Subscription Right for You?
Canceling your Photoshop subscription can be a straightforward process, but it’s important to carefully consider your needs before taking the step. If you find that you no longer require the software or if you’re trying to cut costs, canceling might be the right choice. However, if you’re unsure, exploring alternative plans or pausing your subscription could be a better option.
By following the steps outlined in this guide, you can cancel your Photoshop subscription with ease. Remember to monitor your billing cycle, check for any confirmation emails, and reach out to Adobe support if you encounter any issues.
If you’re considering other design software, be sure to explore your options carefully and compare them with Photoshop’s features. Adobe is constantly updating Photoshop with new tools and features, but other software might better meet your needs if you’re looking for something different or more affordable.
Ready to cancel? Go ahead and log into your Adobe account today to begin the process.
This article is in the category Tips & Tricks and created by EditStudioPro Team