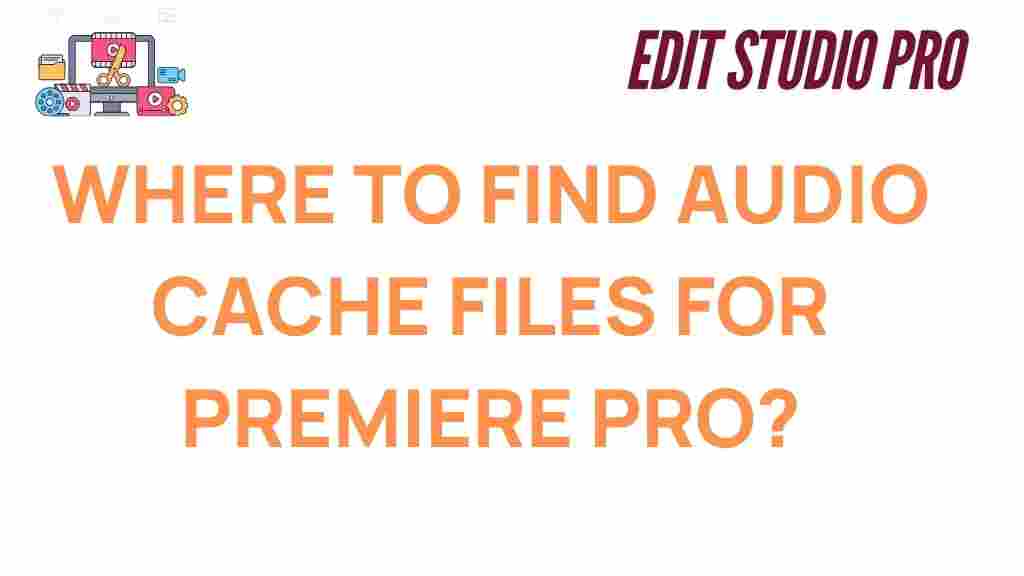Unveiling the Secrets: Where to Find Audio Cache Files for Premiere Pro
Adobe Premiere Pro is a powerful tool for video editing, widely used by professionals and enthusiasts alike. One of the critical elements that make Premiere Pro run smoothly is its cache system, particularly the audio cache files. These cache files are used by the software to store temporary audio data, helping to speed up the editing process and improve performance. However, knowing where to find these files is crucial for troubleshooting, optimizing your system, and ensuring smooth workflows. In this guide, we’ll delve into the details of locating and managing audio cache files in Premiere Pro.
What is an Audio Cache in Premiere Pro?
Before we explore how to locate the audio cache files, it’s important to understand their purpose. In Premiere Pro, an audio cache refers to temporary data stored on your system that helps with the quick playback and editing of audio files. These caches are particularly useful when working with large audio projects or when you are applying effects, as they allow Premiere Pro to reference this data instead of reprocessing the audio every time.
Where to Find Audio Cache Files in Premiere Pro?
Finding the location of your audio cache files in Premiere Pro is straightforward once you know where to look. By default, Premiere Pro stores its cache files in specific directories depending on your operating system. Here’s how you can find them:
For Windows Users
On a Windows computer, Adobe Premiere Pro stores its audio cache files in the following location:
- C:Users[Your Username]AppDataRoamingAdobeCommonMedia Cache Files
You can navigate to this folder by going through File Explorer and enabling “Show Hidden Files” under the “View” tab, as the AppData folder is typically hidden by default.
For macOS Users
On macOS, the audio cache files are stored in a similar location:
- /Users/[Your Username]/Library/Application Support/Adobe/Common/Media Cache Files
To access this folder, open Finder, then hold down the Option key and click on the “Go” menu. From there, you can select “Library” and navigate to the above path to locate your audio cache files.
How to Clear Audio Cache in Premiere Pro
Clearing your audio cache can help free up space on your system and resolve performance issues. Follow these steps to clear your audio cache files in Premiere Pro:
Step-by-Step Process for Clearing Audio Cache
- Open Adobe Premiere Pro.
- Go to the “Edit” menu (Windows) or “Premiere Pro” menu (Mac).
- Select “Preferences,” then click on “Media Cache.”
- In the “Media Cache” window, click on “Delete…” to remove unused files.
- You will be presented with options to delete unused cache files, including the audio cache.
- Choose “Delete” to remove these files from your system.
- Restart Premiere Pro to ensure all changes are applied.
Clearing cache files can improve the software’s performance, especially if your project has accumulated a lot of temporary files over time. Regular maintenance of your cache files is crucial for efficient system performance.
Common Issues with Audio Cache Files in Premiere Pro
While working with audio cache files, you might encounter a few common issues. Below are some troubleshooting tips to help you resolve these problems:
1. Premiere Pro Not Finding Audio Cache
If Premiere Pro cannot locate the audio cache files, it may be due to changes in the default file path. You can manually set the cache location by going to “Preferences” > “Media Cache” and specifying the desired folder. Make sure the folder you choose has sufficient space and is not too fragmented.
2. Cache Files Taking Up Too Much Space
Audio cache files can accumulate quickly, taking up valuable hard drive space. To prevent this, make a habit of clearing unused files regularly, or consider setting up an automatic cache cleaning schedule. This can be done from the Media Cache preferences section, where you can adjust how long Premiere Pro keeps these files.
3. Audio Lag or Performance Issues
If you experience audio lag or performance issues, clearing the cache or optimizing the cache folder can often resolve this. Additionally, ensure that your system meets the recommended hardware specifications for running Premiere Pro smoothly. For more detailed tips on optimizing Premiere Pro, check out this external link for system configuration advice.
Advanced Tips for Managing Audio Cache
To take your workflow to the next level, here are some advanced tips for managing your audio cache in Premiere Pro:
Use Separate Drives for Media and Cache Files
If you work with large projects, consider using a dedicated drive for your audio cache and other media files. This can significantly improve performance, as your system will not need to read and write to the same drive simultaneously. To set this up, go to “Preferences” > “Media Cache” and choose a drive with faster read/write speeds, such as an SSD.
Limit Cache File Size
In the “Media Cache” preferences, you can specify the maximum size for cache files. Setting a reasonable limit can prevent your cache from growing too large and consuming unnecessary space on your system. If you don’t need large cache files for every project, try limiting the size to a few gigabytes.
Enable Automatic Cache Management
Premiere Pro has a feature that allows for automatic cache management. This can be enabled through the “Preferences” menu and will ensure that cache files are cleared after a specified period or once they’re no longer in use. Enabling this option helps maintain optimal system performance without manual intervention.
Conclusion: Managing Audio Cache for Optimal Premiere Pro Performance
In conclusion, understanding where to find and how to manage your audio cache files is essential for maintaining a smooth and efficient workflow in Premiere Pro. By knowing where these files are stored, how to clear them, and how to troubleshoot common issues, you can ensure that your system performs at its best. Regular cache maintenance is a small but impactful task that can significantly enhance your editing experience. Don’t forget to check out Adobe’s official resources for more in-depth information about optimizing Premiere Pro’s performance. You can also learn more about system performance and tools in this internal link for further assistance.
This article is in the category Tips & Tricks and created by EditStudioPro Team