Mastering Canva: How to Add Grid Lines for Perfect Designs
In the world of graphic design, achieving the perfect layout can make all the difference in creating visually appealing content. One of the most effective ways to enhance your design process is by using grid lines. In this article, we will explore how to master Canva and utilize grid lines to achieve perfect visual alignment in your projects. We will dive into design tips, offer step-by-step instructions, troubleshoot common issues, and help you make the most of this powerful graphic design tool.
Why Use Grid Lines in Graphic Design?
Grid lines are essential for several reasons:
- Visual Alignment: They help ensure that elements in your design are aligned correctly, creating a professional look.
- Layout Consistency: Grid lines allow you to maintain consistency across different designs, making your work recognizable.
- Improved Composition: They guide you on how to arrange your elements visually, enhancing the overall aesthetics.
- Efficiency: Working with a grid can speed up your design process, allowing you to focus on creativity rather than alignment.
Getting Started with Canva
Canva is a versatile online graphic design platform that offers a myriad of tools and features to help you create stunning visuals. Whether you’re designing social media posts, presentations, or marketing materials, Canva’s user-friendly interface makes it accessible for everyone, from beginners to seasoned designers.
Before we dive into adding grid lines, make sure you have a Canva account. You can sign up for free at Canva’s official website.
Step-by-Step Guide: How to Add Grid Lines in Canva
Now that we understand the importance of grid lines, let’s look at how to add them in Canva:
Step 1: Open a New Design
Log in to your Canva account and click on the Create a design button. Choose the type of design you want to work on, such as a social media post, flyer, or presentation.
Step 2: Enable Rulers and Guides
To add grid lines, you first need to enable rulers and guides:
- In your design workspace, click on the File menu on the top left corner.
- Select Show rulers and Show guides from the dropdown menu.
Once enabled, you will see rulers appear along the top and left sides of your canvas.
Step 3: Drag and Drop Guides
With the rulers visible, you can now add grid lines:
- Click and hold on the horizontal ruler at the top of the canvas.
- Drag down to create a horizontal guide where you need it on the canvas.
- Similarly, click and hold on the vertical ruler on the left and drag it to create a vertical guide.
Position the guides according to your layout needs. You can create multiple guides to form a grid structure that best suits your design.
Step 4: Adjusting Your Design Elements
As you drag elements onto the canvas, use the grid lines as a reference for alignment:
- Snap elements to the guides for precise placement.
- Adjust sizes and spacing based on the grid for a harmonious layout.
Step 5: Locking Guides (Optional)
If you want to prevent your guides from moving while you work, you can lock them:
- Right-click on a guide and select Lock guide.
- To unlock, right-click the locked guide and choose Unlock guide.
Design Tips for Using Grid Lines
Now that you know how to add grid lines in Canva, here are some design tips to help you make the most of them:
- Keep it Simple: Don’t overcrowd your design. Use grid lines to create space and let your content breathe.
- Use Color Blocks: Create sections by using colored backgrounds aligned with your grid for a modern look.
- Consistent Margins: Ensure that your margins are consistent across your design to maintain a balanced appearance.
- Typography Alignment: Align your text elements with grid lines to enhance readability and visual appeal.
Troubleshooting Common Issues
While working with grid lines in Canva, you may encounter some issues. Here are some common problems and their solutions:
Issue 1: Guides Are Not Visible
If your guides are not showing up, ensure that you have enabled rulers and guides correctly through the File menu. If they still do not appear, try refreshing your browser or clearing your cache.
Issue 2: Elements Not Snapping to Guides
Make sure that snapping is enabled in Canva. You can check this by going to File and ensuring that Snap to guides is checked. If it’s not, turn it on.
Issue 3: Guides Are Moving Accidentally
If your guides are moving around while you work, consider locking them as described earlier. This will help you maintain your desired layout without distractions.
Conclusion
Mastering Canva and effectively utilizing grid lines is an invaluable skill for any graphic designer or content creator. By following the steps outlined in this article, you can enhance your design process, improve visual alignment, and create stunning layouts that captivate your audience.
As you continue to explore Canva and its various features, remember that practice is key. Experiment with different layouts, design elements, and styles while leveraging the power of grid lines. For further inspiration and advanced tips on graphic design, don’t forget to check out resources on graphic design techniques.
With the right tools and techniques at your disposal, you can create eye-catching designs that stand out in today’s visual-centric world. Happy designing!
This article is in the category Tips & Tricks and created by EditStudioPro Team
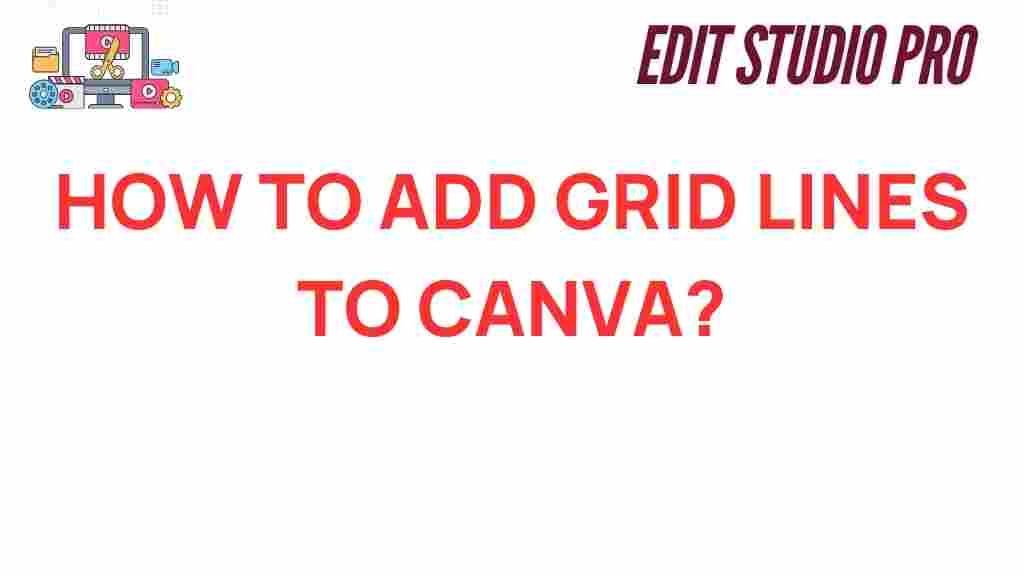
1 thought on “Mastering Canva: How to Add Grid Lines for Perfect Designs”