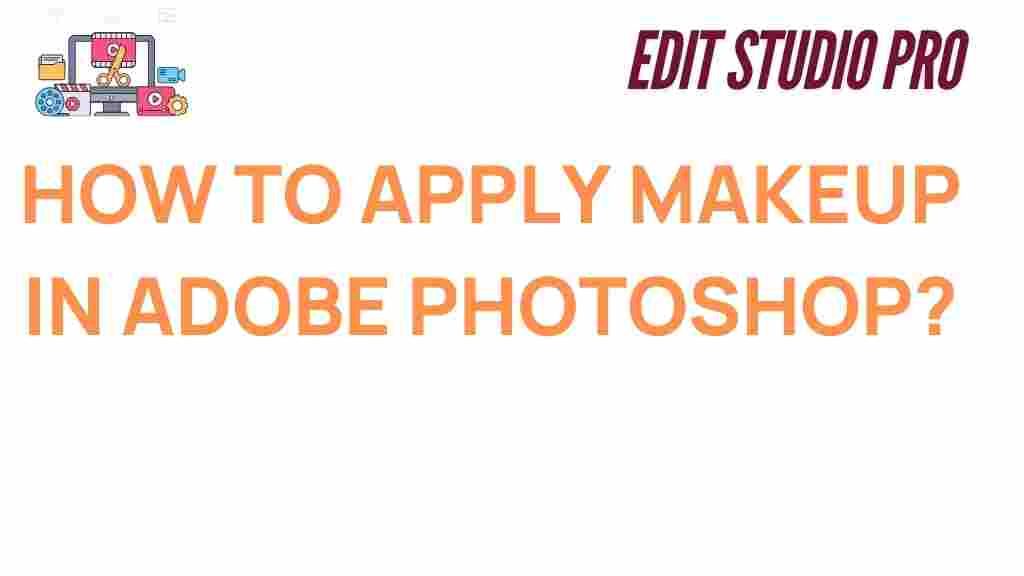Makeup Application: A Comprehensive Guide to Transforming Your Photos with Adobe Photoshop
In today’s digital age, achieving flawless makeup in photos has never been easier, thanks to the powerful tools offered by Adobe Photoshop. Whether you’re a makeup artist, photographer, or simply someone looking to enhance your selfies, Photoshop provides a range of features that can help you master makeup application in your images. This guide will walk you through the process of using Photoshop to perfect your makeup photos, from basic touch-ups to advanced techniques.
Why Photoshop Is the Ultimate Tool for Makeup Application
While traditional makeup techniques require skill and precision, Photoshop allows you to refine and enhance makeup application digitally. Photoshop’s ability to correct imperfections, add color, and even simulate different makeup styles makes it a valuable tool for anyone looking to improve their photos. It is particularly useful for portraits, product photography, fashion shoots, and social media content creation.
Step-by-Step Guide to Perfect Makeup Application in Photoshop
Photoshop is packed with tools that can help you perfect makeup application. Whether you’re correcting blemishes, enhancing lip color, or adding eyeshadow, each element of makeup can be digitally adjusted. Below, we’ll cover the essential steps involved in applying makeup using Photoshop.
1. Prepare Your Image
Before you start editing, it’s important to begin with a high-resolution image. This will ensure that you can zoom in and work on fine details without compromising quality. Open your image in Photoshop and duplicate the background layer to preserve the original. You can do this by right-clicking the Background layer and selecting Duplicate Layer.
2. Blemish and Imperfection Removal
Before applying any makeup, you’ll want to clean up the skin to ensure that the makeup sits perfectly. Use the Spot Healing Brush Tool or the Patch Tool to remove any blemishes, pimples, or scars. Simply click on the imperfection, and Photoshop will automatically replace it with surrounding skin texture. Make sure to zoom in to work on smaller details for a more natural finish.
3. Smoothen and Even Out Skin Tone
To create a flawless base for your makeup application, you can use the Frequency Separation technique to smooth out the skin without losing texture. This technique separates the color and texture layers, allowing you to smooth the skin while maintaining natural skin texture. Here’s how you can do it:
- Duplicate the image into two layers (one for texture and one for color).
- Apply Gaussian Blur to the color layer to smooth out the skin tone.
- Use the Clone Stamp Tool or Healing Brush to remove imperfections on the texture layer.
4. Apply Foundation and Contour
Now that the skin is prepped, it’s time to enhance the face with makeup. Start by applying a digital layer of foundation. Use the Brush Tool with a soft round brush, and lower the opacity to build up coverage gradually. You can change the color of the brush to match the foundation shade.
For contouring, select a slightly darker color than your skin tone. Use a soft brush to subtly define the cheekbones, jawline, and nose. Photoshop’s Layer Masks and the Brush Tool are perfect for creating soft, blended contours.
5. Enhance the Eyes
The eyes are one of the most important features when it comes to makeup application. In Photoshop, you can digitally add eyeshadow, mascara, and even eyeliner to make the eyes pop. To apply eyeshadow, use the Brush Tool with a low opacity and a custom eyeshadow color. Apply it gently to the eyelid and blend using a soft brush to create depth.
If you want to add eyeliner, create a new layer and use the Pen Tool to draw a precise line along the lash line. Then, you can use the Gaussian Blur tool to soften the line for a more natural appearance.
6. Perfect the Lips
To enhance the lips, select the Brush Tool and choose a color that matches the desired lipstick shade. Carefully paint over the lips, ensuring that the edges are smooth. For a glossy finish, you can add a layer of Highlight to the center of the lips to create the illusion of shine.
7. Final Touches
Once the major makeup elements are in place, take a step back and assess the image as a whole. Adjust the overall tone, brightness, and contrast to ensure the makeup blends seamlessly with the rest of the face. You can use adjustment layers like Curves or Levels to fine-tune the image. Finally, if needed, sharpen the image slightly to add clarity to the features.
Troubleshooting Common Issues in Makeup Application
While Photoshop offers powerful tools for makeup application, there are some common issues that may arise during the editing process. Here are a few tips to help you troubleshoot and achieve the best results:
1. Overdone Makeup
If your makeup looks too heavy or unnatural, it’s likely because you’ve applied too much on one layer. To fix this, reduce the opacity of the makeup layer or use a Layer Mask to erase some areas gently. Always work in layers so you can adjust each element individually.
2. Uneven Skin Tone
If the skin tone appears uneven after applying foundation, use the Clone Stamp Tool to blend the edges. Be sure to use a soft, low-opacity brush to prevent noticeable lines or color inconsistencies.
3. Harsh Contours
If your contour looks too harsh, go back and soften the edges using a soft brush with a lower opacity. The key to a natural contour is blending, so take your time to build the effect gradually.
4. Smudged Eyeshadow
Sometimes eyeshadow can appear smudged or too harsh in the final image. To fix this, create a new layer, select a soft brush, and gently blend the eyeshadow to achieve a more seamless look. You can also use the Gaussian Blur tool to soften the edges.
Conclusion: Perfect Your Makeup Application in Photoshop
Mastering makeup application in Adobe Photoshop opens up endless possibilities for enhancing your photos. By following the steps outlined above and utilizing Photoshop’s powerful tools, you can achieve a professional-level makeup look for any image. Whether you’re retouching portraits, enhancing product photography, or creating stunning beauty shots for social media, Photoshop allows you to perfect your makeup application with precision and ease.
Remember, practice makes perfect. The more you experiment with Photoshop’s tools, the more comfortable you’ll become with the process. Don’t be afraid to push your creativity and explore different styles of makeup digitally. For more tips on using Photoshop to enhance your photos, check out this detailed tutorial on advanced retouching techniques.
If you want to learn more about the essentials of makeup application or need additional resources, visit this expert guide on makeup trends and techniques.
This article is in the category Photo Editing and created by EditStudioPro Team