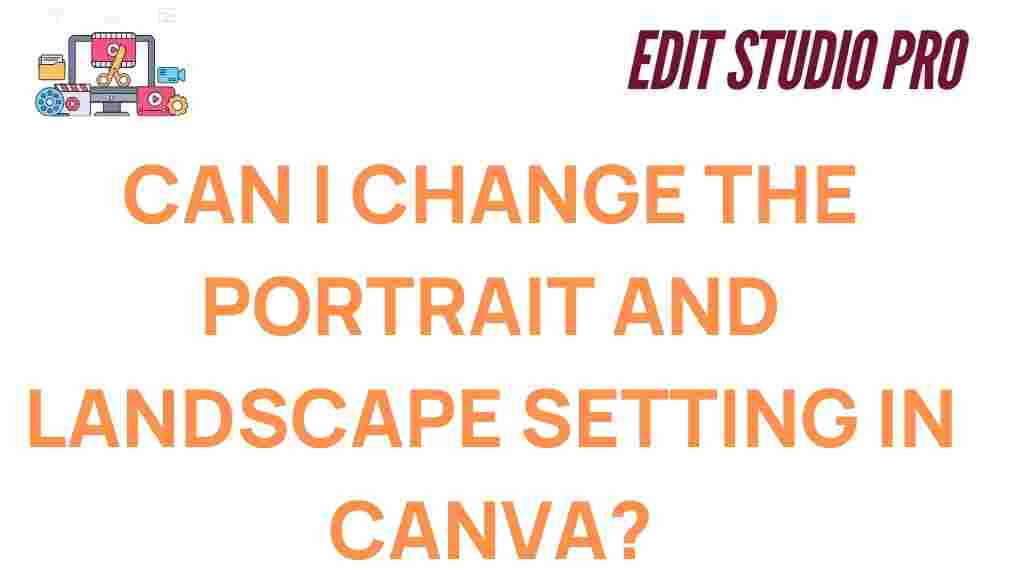Canva: Transforming Your Designs with Portrait and Landscape Orientations
Canva has become a go-to tool for both amateur and professional designers, offering a user-friendly interface and a range of customizable templates. One of the most useful features in Canva is the ability to easily switch between portrait and landscape orientations. Whether you’re designing a social media post, a presentation, or marketing materials, understanding how to change the orientation of your design can make a world of difference in how your content is presented. In this article, we’ll guide you through the process of transforming your designs in Canva, ensuring you can take full advantage of its versatility.
Why Orientation Matters in Canva Designs
The orientation of your design determines how it will appear across different platforms and devices. Portrait orientation (vertical) is commonly used for mobile content like Instagram stories and Pinterest posts, while landscape orientation (horizontal) is typically used for presentations, YouTube thumbnails, and Facebook cover photos. Knowing how to switch between these two formats allows you to customize your content based on your target audience and platform specifications.
How to Change the Orientation of Your Design in Canva
Changing the orientation of your design in Canva is a simple and straightforward process. Whether you’re working with an existing design or starting from scratch, Canva provides an intuitive set of tools to help you rotate between portrait and landscape views. Follow these easy steps to transform your designs:
Step 1: Open Your Design in Canva
First, log into your Canva account and open the design you wish to modify. If you’re starting a new project, select a template or create a custom-sized design. If you’re modifying an existing design, simply click on it from your dashboard to begin.
Step 2: Access the Resize Option
Once you have your design open, look for the “Resize” button located in the top toolbar. This is the key to switching between portrait and landscape formats. Click on this button to open the resize menu.
Step 3: Choose Your Orientation
In the resize menu, you will see a variety of preset options for different design formats. To switch between portrait and landscape orientation, simply adjust the width and height values:
- For landscape orientation, set the width to a higher value than the height (e.g., 1920px x 1080px).
- For portrait orientation, set the height to a higher value than the width (e.g., 1080px x 1920px).
Alternatively, you can select from Canva’s pre-designed templates, which are already formatted in either portrait or landscape mode.
Step 4: Apply the Changes
After adjusting the dimensions or selecting a preset template, click the “Resize” button to apply the changes. Canva will automatically update your design’s orientation, and you can continue editing your content in the new format.
Step 5: Adjust Content to Fit the New Orientation
After resizing, some of your elements may appear misaligned or require repositioning due to the change in layout. Simply click on individual elements (images, text boxes, etc.) and drag them to the appropriate positions. You may need to resize some elements or adjust the spacing to ensure everything fits neatly within the new orientation.
Additional Tips for Working with Portrait and Landscape Designs in Canva
To get the most out of Canva’s design features, consider the following tips when switching between portrait and landscape orientations:
- Stay Consistent with Dimensions: If you’re creating a series of designs (e.g., social media posts), try to maintain consistent dimensions across all formats. This ensures a cohesive and professional look for your entire project.
- Use Grids and Alignments: Canva offers grids and alignment tools to help you organize content in both portrait and landscape formats. Utilize these features to maintain balance and symmetry in your designs.
- Preview Before Finalizing: Always preview your design in its new orientation before exporting or sharing it. This helps catch any misplaced elements or text that may not look as expected after the resize.
Troubleshooting: Common Issues When Switching Orientation in Canva
While Canva is generally intuitive, there are a few common issues that users may encounter when switching between portrait and landscape orientations. Here are some troubleshooting tips to help you address them:
1. Elements Are Out of Place
If elements are misplaced after changing orientations, it’s likely due to the change in the layout. To fix this, manually adjust each element or use Canva’s alignment tools to reposition them. It’s often a good idea to check the alignment and make sure that text boxes, images, and other design elements are centered and spaced correctly.
2. Content Gets Cropped
If parts of your content are getting cropped, it may be because the design was too large for the new orientation or canvas size. To resolve this, zoom out to see the entire design and make any necessary adjustments, such as resizing or repositioning the elements that were cropped.
3. Font Sizes Don’t Adjust Automatically
When switching between portrait and landscape orientations, the layout might require a change in font sizes to ensure readability. If the text appears too large or small, manually adjust the font size by selecting the text box and using the toolbar to resize the font.
4. Difficulty Aligning Text
If text isn’t aligning properly in the new orientation, try using Canva’s “Position” tool to align the text centrally or to a specific part of the design. The tool can help you align text horizontally or vertically with other design elements.
5. Design Feels Cluttered
Switching orientations can sometimes result in a cluttered design, especially if too many elements are packed into the space. Consider simplifying your design by removing unnecessary elements or breaking it up into separate parts. Use whitespace effectively to give your design a clean, professional appearance.
Expanding Your Canva Knowledge: Further Resources
If you’re looking to expand your knowledge of Canva’s features and improve your design skills, there are plenty of online resources available. For example, Canva’s own learning center offers tutorials, tips, and tricks to help you master all aspects of design, from creating eye-catching graphics to advanced photo editing.
Additionally, many blogs and video tutorials provide in-depth guidance on using Canva effectively. Whether you’re designing for social media, marketing campaigns, or personal projects, these resources can help you sharpen your skills and create more professional designs.
Conclusion: Mastering Portrait and Landscape Design in Canva
Switching between portrait and landscape orientations in Canva is a powerful feature that can enhance your designs and allow you to tailor your content for different platforms and audiences. By following the simple steps outlined above and utilizing Canva’s design tools, you can easily transform your projects and ensure they look their best. Whether you’re creating social media graphics, presentations, or marketing materials, mastering orientation changes will give you greater flexibility and control over your designs.
Remember, design is about experimentation and creativity, so don’t hesitate to explore different layouts, fonts, and design elements to see what works best for you. With Canva, the possibilities are endless!
This article is in the category Tips & Tricks and created by EditStudioPro Team