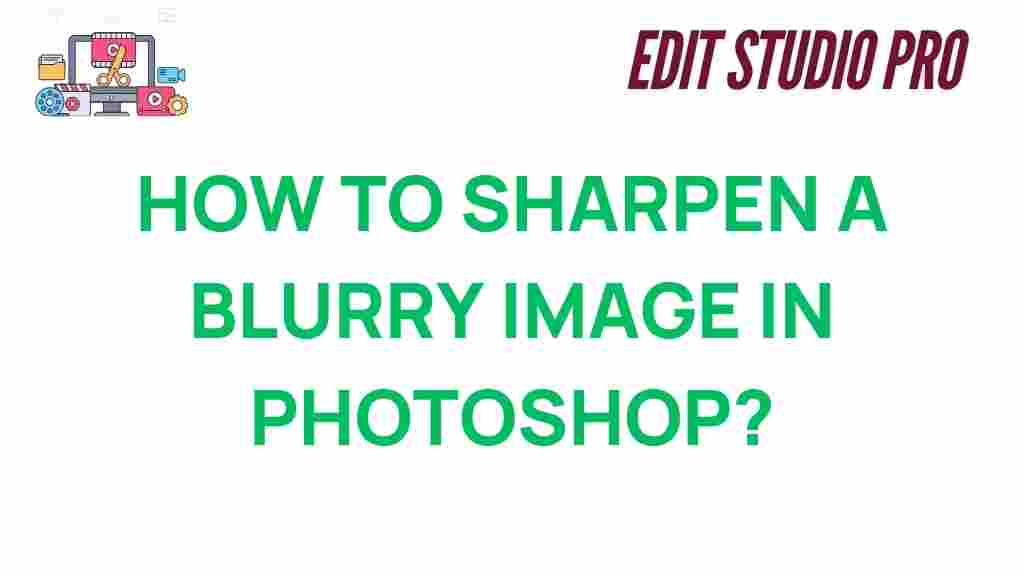Sharpen Image: How to Enhance Blurry Photos in Photoshop
Blurry images can be a frustrating setback for photographers, designers, or anyone working with visuals. Whether you’ve accidentally moved the camera or your subject wasn’t still enough, there’s a way to rectify these imperfections. Thanks to the powerful tools in Adobe Photoshop, sharpening a blurry image has become a manageable task. This comprehensive guide will show you how to use Photoshop’s features to effectively sharpen your image and restore its clarity, whether you’re a beginner or an experienced user.
Why Do Images Become Blurry?
Before diving into the methods of sharpening, it’s important to understand why images become blurry in the first place. Common causes include:
- Motion Blur: Occurs when either the camera or the subject is moving during the shot.
- Out-of-Focus: Happens when the camera lens is not focused properly on the subject.
- Low Resolution: Sometimes, the image simply lacks enough pixels to maintain clarity when enlarged.
- Lens Issues: Lens defects or imperfections can lead to unwanted softening or blurring.
Understanding the cause will help you decide which sharpening method in Photoshop will be most effective for your image.
Step-by-Step Guide: How to Sharpen a Blurry Image in Photoshop
Photoshop offers multiple techniques to sharpen an image, each suited for different levels of blurriness. Let’s go through the most common methods that will help you achieve a crisper, clearer image.
Method 1: Using the Unsharp Mask
The Unsharp Mask filter is one of the oldest and most reliable tools for sharpening images in Photoshop. Despite its name, the tool sharpens the image by increasing contrast along the edges of objects.
- Step 1: Open your image in Photoshop and go to the Filter menu.
- Step 2: Select Sharpen and then choose Unsharp Mask.
- Step 3: In the dialog box, adjust the settings:
- Amount: Controls how much sharpening is applied. A higher number equals more sharpening, but be cautious as too much can cause noise.
- Radius: Defines the size of the edges that are enhanced. A small radius is good for finer details, while a larger radius works for more pronounced edges.
- Threshold: Determines how different pixels must be before they are sharpened. A value of 0 sharpens all pixels, while higher values prevent sharpening on areas that are already sharp.
- Step 4: Click OK to apply the changes. If needed, use the History panel to undo any adjustments.
This method is ideal for fine-tuning the sharpness of an image, especially when working with minimal blur.
Method 2: Using the Camera Shake Reduction Tool
If your image is blurry due to camera shake (motion blur), Photoshop has a specialized tool for this—Camera Shake Reduction. This tool analyzes the image and attempts to reverse the blur caused by movement during exposure.
- Step 1: Open your blurry image in Photoshop.
- Step 2: Navigate to Filter > Sharpen > Shake Reduction.
- Step 3: Photoshop will automatically analyze the image for blur and offer suggestions for adjustments. You can modify the Blur Trace Bounds and Smoothing settings to fine-tune the effect.
- Step 4: Click OK to apply the changes.
While this tool won’t fix extreme blurring, it works wonders for slight to moderate motion blur. It’s an efficient and automated way to sharpen an image without manual adjustments.
Method 3: High Pass Filter Technique
The High Pass Filter is a more advanced technique that’s perfect for giving your image a crisp, professional finish. It works by isolating the high-frequency details of an image, which are then used to sharpen the overall picture.
- Step 1: Duplicate your image layer by right-clicking on the Background layer in the Layers panel and selecting Duplicate Layer.
- Step 2: With the duplicated layer selected, go to Filter > Other > High Pass.
- Step 3: Adjust the radius in the High Pass filter dialog box to focus on the image details you want to enhance. A radius of 1-2 pixels is usually ideal for sharpening.
- Step 4: Set the layer’s blending mode to Overlay or Soft Light for a more natural effect.
- Step 5: If needed, adjust the opacity of the layer to control the intensity of the sharpening.
This method is great for sharpening without introducing too much noise or unwanted artifacts.
Method 4: Using the Smart Sharpen Filter
Smart Sharpen is another advanced feature in Photoshop that gives you more control over how your image is sharpened, allowing you to remove different types of blur, such as Gaussian blur and lens blur.
- Step 1: Open your image and go to Filter > Sharpen > Smart Sharpen.
- Step 2: In the dialog box, select the type of blur you want to remove. The Remove drop-down menu offers options like Gaussian Blur or Lens Blur.
- Step 3: Adjust the Amount and Radius sliders to control the sharpening strength and edge detail.
- Step 4: Use the Reduce Noise slider to reduce any unwanted grain or artifacts caused by the sharpening.
- Step 5: Once satisfied with the results, click OK to apply the changes.
Smart Sharpen is ideal for images that have specific types of blur or noise, providing a more tailored sharpening effect.
Troubleshooting Tips for Sharpening Images
While Photoshop’s sharpening tools are powerful, achieving the perfect sharpness can sometimes be tricky. Here are a few troubleshooting tips to help you overcome common issues:
- Too Much Noise: If sharpening results in grainy images, try reducing the Threshold when using the Unsharp Mask, or use the Reduce Noise slider in the Smart Sharpen filter.
- Unnatural Edges: If edges appear harsh or over-processed, reduce the Amount and increase the Radius slightly for a more subtle effect.
- Soft Focus: If your image is soft rather than blurry, sharpening may not fully resolve the issue. Try using the Camera Shake Reduction or Shake Reduction tools to correct the issue.
When to Avoid Sharpening
Although sharpening can enhance an image, there are instances where it may not be appropriate. For example, if an image is extremely out-of-focus or pixelated, sharpening may only emphasize the flaws and make them more noticeable. In such cases, it’s better to try other techniques like re-shooting or improving resolution.
Conclusion: Mastering the Art of Sharpening
Sharpening an image in Photoshop is a vital skill that can drastically improve your photos, making them clearer and more professional. With tools like the Unsharp Mask, Camera Shake Reduction, High Pass filter, and Smart Sharpen, Photoshop provides versatile ways to enhance the sharpness of an image. By understanding each method’s strengths and how to apply them effectively, you can unlock the full potential of your blurry photos.
If you’re looking to deepen your Photoshop skills further, check out our advanced Photoshop tutorials for more techniques to perfect your images.
Sharpening can be an art, but with practice and patience, you can easily turn a blurry photo into a sharp, stunning masterpiece. So, next time you encounter a blurry image, you’ll know exactly how to sharpen image and make it look its best!
For more information on Photoshop tools and updates, visit Adobe’s official website.
This article is in the category Photo Editing and created by EditStudioPro Team